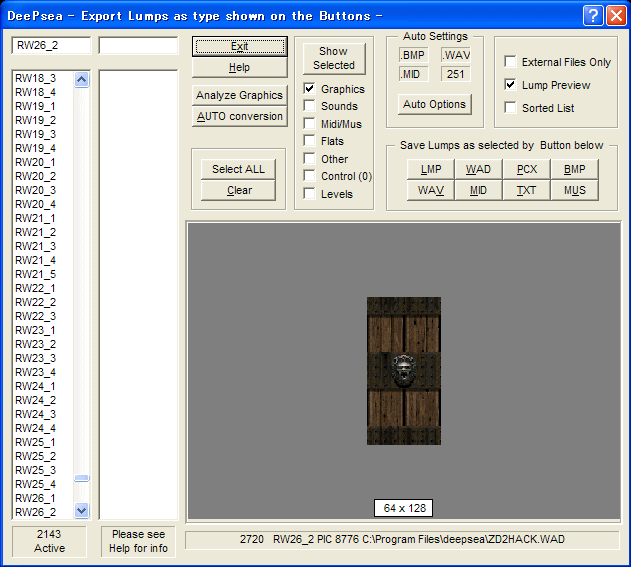
仾Export LUMP to a FILE
僆儕僕僫儖偺Texture偺憓擖曽朄
偙偙偱偼丄僆儕僕僫儖偺Texture偺憓擖曽朄傪徯夘偟傑偡丅
巹偺抦偭偰偄傞憓擖曽朄傪徯夘偟傑偡丅
憓擖曽朄1乮忋彂偒丂乣暻偵巊偆Texture梡乣乯
偙傟偼IWAD偵嵟弶偐傜擖偭偰偄傞Texture傪忋彂偒偟偰怴偟偄Texture傪憓擖偡傞曽朄偱偡丅
IWAD偺婛懚偺Texture傪曄峏偡傞偙偲偱丄偄偮傕偲堘偭偨Texture偱IWAD傗PWAD傪梀傋傞偲偄偆棙揰偑偁傝傑偡偑丄婛懚偺Texture傪忋彂偒偡傞偺偱忋彂偒偡傞慜偺Texture傪巊偆偙偲偑偱偒側偄側偳偺栤戣偑偁傝傑偡丅傑偨丄偙偺憓擖曽朄偼夋憸偩偗偱側偔丄岠壥壒丄BGM側偳偱傕巊梡偱偒傑偡丅
庤弴
丒曇廤夋柺偱F7僉乕傪墴偟偰師偵丄Export LUMP to a FILE傪墴偟傑偡丅
丒Show Selected棑偺Graphics乮岠壥壒丄BGM側偳曄峏偡傞応崌偼偦傟傜偵揔偟偨崁栚偵乯偺傒僠僃僢僋傪擖傟偰Show Selected傪墴偟傑偡丅偦偟偰丄嵍偺棑偐傜忋彂偒偟偨偄Texture傪扵偟傑偟傚偆丅崱夞偼壓偺夋憸偺傛偆側RW26_2傪忋彂偒偡傞偲偟傑偡丅忋彂偒偟偨偄Texture傪慖傫偩傜丄Save Lumps as selected by Button below偐傜BMP乮Texture堄奜側傜偦傟偵揔偟偨奼挘巕偵丄偳傟偵傕揔偝側偄応崌偼LMP傪乯傪墴偟偰柤慜偼偲傝偁偊偢偦偺傑傑偱曐懚偟傑偟傚偆丅乮曐懚偣偢偵丄忋彂偒偟偨偄Texture偺柤慜傪妎偊偰偍偄偰丄憓擖偟偨偄Texture傪忋彂偒偟偨偄Texture偺柤慜偲摨偠偵偡傞偲丄偙偺僗僥僢僾偑徣偗傞偺偱帪娫偑彮偟徣偗傑偡丅乯
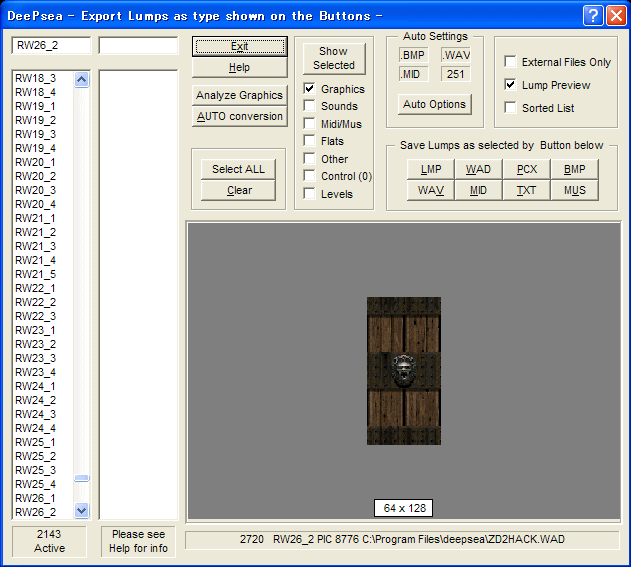
仾Export LUMP to a FILE
曐懚偟偨Texture偲摨偠柤慜傪憓擖偟偨偄Texture乮奼挘巕偼bmp乯偵偟傑偡丅崱夞偼壓偺夋憸偺傛偆側Texture傪憓擖偡傞偲偟傑偡丅
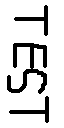 RW_26_2.bmp乮偪側傒3夞傎偳彂偒捈偟傑偟偨丒丒丒奊乮杦偳帤偱偡偑丒丒丒乯偼嬯庤側傕偺偱^^;乯
RW_26_2.bmp乮偪側傒3夞傎偳彂偒捈偟傑偟偨丒丒丒奊乮杦偳帤偱偡偑丒丒丒乯偼嬯庤側傕偺偱^^;乯
丒曇廤夋柺偱F7僉乕傪墴偟偰師偵丄Merge-import any files傪墴偟傑偡丅偡傞偲壓偺夋憸偺傛偆側夋柺偑弌傑偡丅
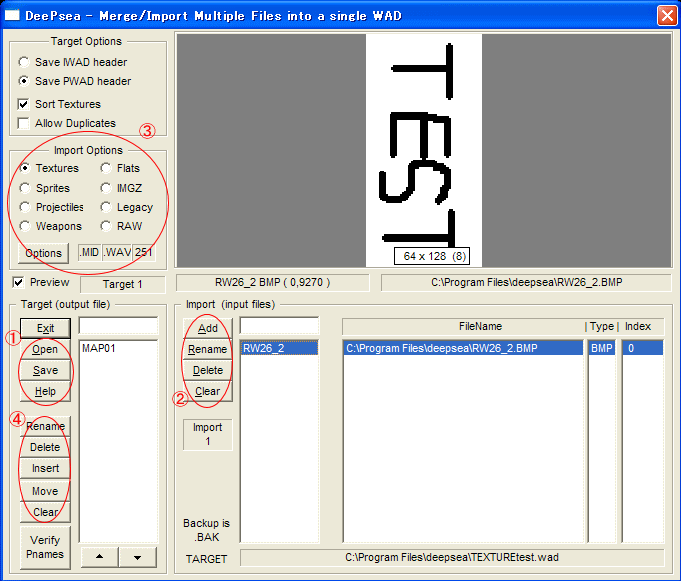
仾Merge-import any files
偪側傒偵丄
嘆偺儃僞儞偺徯夘
Open丒丒丒憓擖偟偨偄PWAD傪慖戰偟傑偡丅
Save丒丒丒曄峏傪曐懚偟傑偡丅
Help丒丒丒僿儖僾傪屇傃弌偟傑偡丅
嘇偺儃僞儞偺徯夘
Add丒丒丒捛壛偟偨偄Lump僼傽僀儖傪慖戰偟傑偡丅
Rename丒丒丒Import棑偱巜掕偟偨Lump僼傽僀儖偺柤慜傪曄峏偟傑偡丅
Delete丒丒丒Import棑偱巜掕偟偨Lump僼傽僀儖傪徚嫀偟傑偡丅
Clear丒丒丒Import棑偺偡傋偰偺Lump僼傽僀儖傪徚嫀偟傑偡丅妋擣夋柺偼弌側偄偺偱拲堄偟偰壓偝偄丅
嘊偺儃僞儞偺徯夘
憓擖偡傞偲偒偺偦傟偧傟偺LUMP僼傽僀儖偺庬椶傪巜掕偟傑偡丅
偙偙偼傛偔傢偐傜側偄偺偱徻偟偔夝愢偼偟傑偣傫丅
嘋偺儃僞儞偺徯夘
Rename丒丒丒Target棑偱巜掕偟偨Lump僼傽僀儖偺柤慜傪曄峏偟傑偡丅
Delete丒丒丒Target棑偱巜掕偟偨Lump僼傽僀儖傪徚嫀偟傑偡丅
Insert丒丒丒Target棑偱巜掕偟偨Lump僼傽僀儖偺慜偐屻偵怴偟偄Lump僼傽僀儖乮庬椶偼LMP乯傪嶌惉偟傑偡丅
Move丒丒丒Target棑偱巜掕偟偨Lump僼傽僀儖傪堏摦偝偣傑偡丅
Clear丒丒丒Target棑偺偡傋偰偺Lump僼傽僀儖傪徚嫀偟傑偡丅
丒嘆偺Open偐傜憓擖偟偨偄PWAD傪慖戰偟偰丄嘇偺Add傪墴偟偰憓擖偟偨偄Texture傪慖戰偟傑偡丅偦偟偰嘊偺僆僾僔儑儞偐傜Texures傪慖戰偟偰乮彴傗揤堜偺Texture偺憓擖埲奜偼戝掞偺応崌丄Textures偺傑傑偱傕戝忎晇側柾條偱偡丅乯嘆偺Save偱憓擖偼姰椆偱偡丅偁偲偼晛抜捠傝儅僢僾傪嶌惉偟偰壓偝偄丅
 柍帠憓擖偱偒傑偟偨丅
柍帠憓擖偱偒傑偟偨丅
憓擖曽朄2乮捛壛丄忋彂偒丂乣揤堜傗彴偵巊偆Texture梡乣乯
揤堜傗彴偺夋憸偺憓擖曽朄傪徯夘偟傑偡丅偙偺曽朄偼怴婯捛壛傕婛懚偺夋憸偺忋彂偒傕偱偒傑偡丅
庤弴
丒憓擖偟偨偄彴偺夋憸偺柤慜傪婛懚偺彴偺夋憸偲偐傇傜側偄傛偆偵偟傑偡丅乮傢偞偲偐傇傜偣傞応崌偼偐傇傜偣偨偄Texture傪挷傋偰偍偔昁梫偑偁傝傑偡丅乯
丒偙偙偱丄曇廤夋柺偱F7僉乕傪墴偟偰師偵丄Export LUMP to a FILE傪墴偟傑偡丅Show Selected棑偺Control(0)偵僠僃僢僋傪擖傟偰Show Selected傪墴偟傑偡丅
丒憓擖曽朄1偱徯夘偟偨傛偆偵F_START偲F_END傪LMP偱曐懚偟傑偡丅
丒曇廤夋柺偱F7僉乕傪墴偟偰師偵丄Merge-import any files傪墴偟傑偡丅崱夞偼憓擖曽朄1偱巊梡偟偨Merge-import any files偺夋憸傪夝愢梡偵巊梡偟傑偡丅乮03/20捛婰丗偡傒傑偣傫丒丒丒娫堘偊傑偟偨丒丒丒偲傝偁偊偢64*64偺夋憸偱帋偟偰壓偝偄丅乯
丒嘆偺Open偐傜憓擖偟偨偄PWAD傪慖戰偟傑偡丅偦偟偰丄嘇偺Add偐傜傑偢偼F_START偲F_END傪慖傃傑偡丅嘆偺Save偱憓擖偟傑偟傚偆丅乮嘋偺Insert偐傜F_START偲F_END傪嶌傞偙偲傕偱偒傞偲巚傢傟傑偡丅仼枹妋擣乯
丒嘇偺Clear偱丄愭掱偺Lump僼傽僀儖傪徚嫀偟偰丄嘇偺Add偐傜憓擖偟偨偄夋憸傪慖戰偟丄嘊偺Flats偵僠僃僢僋傪擖傟偰嘆偺Save偱憓擖偟傑偟傚偆丅
丒嘋偺Move傪巊偭偰F_START仺彴偺夋憸仺F_END偲側傞傛偆偵堏摦偝偣傑偟傚偆丅
丒嘆偺Save偱憓擖偼姰椆偱偡丅偙偺偲偒丄Import棑偵憓擖偟偨夋憸偑巆偭偰偄傞応崌偼嘇偺Clear偱徚嫀偟偰偍偒傑偟傚偆丅
憓擖曽朄3乮暻偵巊偆Texture偺捛壛曽朄乯
偙偺曽朄偼怴偟偔Texture傪捛壛偡傞偙偲偑偱偒傑偡丅傑偨丄Texture傪慻傒崌傢偣偰怴偟偄Texture傪嶌傞偙偲傕偱偒傑偡丅
庤弴
崱夞偼愭掱巊梡偟偨RW_26_2.bmp傪TEXtest.bmp偲偟偰怴婯捛壛偟傑偡丅
丒曇廤夋柺偱F7僉乕傪墴偟偰師偵丄AUTO Textures from BMPs傪墴偟傑偡丅偡傞偲壓偺夋憸偺傛偆側夋柺偵側傝傑偡丅
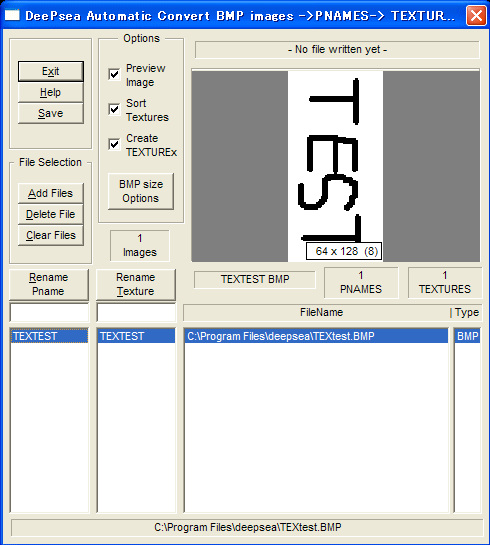
仾AUTO Textures from BMPs
偪側傒偵丄
Save丒丒丒愝掕傪曐懚偟傑偡丅傑偨丄憓擖偟偨偄PWAD偺慖戰偼偙偙傪墴偟偰偐傜偟傑偡丅
Add Files丒丒丒憓擖偟偨偄夋憸傪慖戰偟傑偡丅
Delete File丒丒丒巜掕偟偨夋憸傪徚嫀偟傑偡丅
Clear Files丒丒丒慖戰棑偵偁傞夋憸傪偡傋偰徚嫀偟傑偡丅妋擣夋柺偼弌側偄偺偱拲堄偟偰壓偝偄丅
Rename Pname丒丒丒巜掕偟偨夋憸偺Pname偺柤慜傪曄峏偟傑偡丅乮Pname偼屻偱夝愢乯
Rename Texture丒丒丒巜掕偟偨夋憸偺Texture偺柤慜傪曄峏偟傑偡丅乮Texture偼屻偱夝愢乯
Create TEXTUREx丒丒丒僠僃僢僋偑擖偭偰偄側偄偲夋憸傪憓擖偡傞偲偒偵Pname偩偗偱曐懚偝傟傑偡丅巜掕偟偨夋憸傪Pname偩偗偱曐懚偟偨偄偲偒偵僠僃僢僋傪奜偟傑偟傚偆丅
懠偺晹暘偼偁傑傝巊梡偡傞昁梫偑側偄偲巚偄傑偡偺偱崱夞偼夝愢偟傑偣傫丅
丒Add Files傪墴偟偰憓擖偟偨偄夋憸傪慖戰偟傑偡丅
丒偲傝偁偊偢Create TEXTUREx偵僠僃僢僋傪擖傟偰Save傪墴偟偰丄憓擖偟偨偄PWAD傪慖戰偟丄曐懚偡傞偲憓擖姰椆偱偡丅
 柍帠憓擖偱偒傑偟偨丅
柍帠憓擖偱偒傑偟偨丅
偱偼丄師偵Pname偲Texture傪棙梡偟偰婛懚偺夋憸傪慻傒崌傢偣偰怴偟偄夋憸傪嶌偭偰傒傑偟傚偆丅
丒曄峏偟偨偄PWAD傪奐偄偰曇廤夋柺偱F7僉乕傪墴偟偰師偵丄TEXTUREx Name Edit傪墴偟傑偡丅偡傞偲壓偺夋憸偺傛偆側夋柺偵側傝傑偡丅
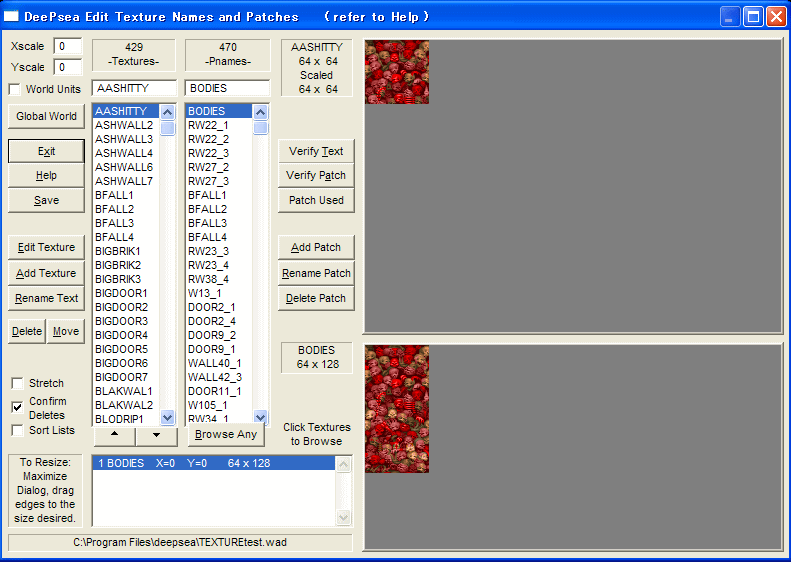
仾TEXTUREx Name Edit
偙偙偱Pname偲Texture偲偄偆尵梩偑弌偰偄傞偺偱徯夘偟偰偍偒傑偡丅
Pname偲偼夋憸偑暻側偳偵搳塭偝傟傞堦偮慜偺抜奒偺夋憸偱丄傑偩慺嵽偺抜奒偱偡丅
Texture偼Pname傪暋悢乮傑偨偼扨悢乯慻傒崌傢偣偰嶌傞夋憸偺偙偲偱丄偙偺夋憸偑暻偵揬傝晅偗傜傟傞夋憸偵側傝傑偡丅乮ZDOOMHEXEN.PRJ側傜Pname偺暔傕揬傝晅偗傞偙偲傕偱偒傑偡丅乯
偱偼丄婛懚偺Pname傪巊偭偰怴偟偄Texture傪嶌偭偰傒傑偟傚偆丅偪側傒偵丄崱夞偼婛懚偺Pname傪巊梡偟傑偡偑丄怴偟偔捛壛偟偨夋憸偱傕丄嶌傞偙偲偑偱偒傑偡丅憓擖曽朄偼AUTO Textures from BMPs偱憓擖偟傑偟傚偆丅乮Create TEXTUREx偺僠僃僢僋偵婥傪偮偗傑偟傚偆丅乯
Add Texture傪墴偟偰丄怴偟偄Texture偺愝掕傪峴偆偲師偺傛偆側夋柺偑弌傑偡丅
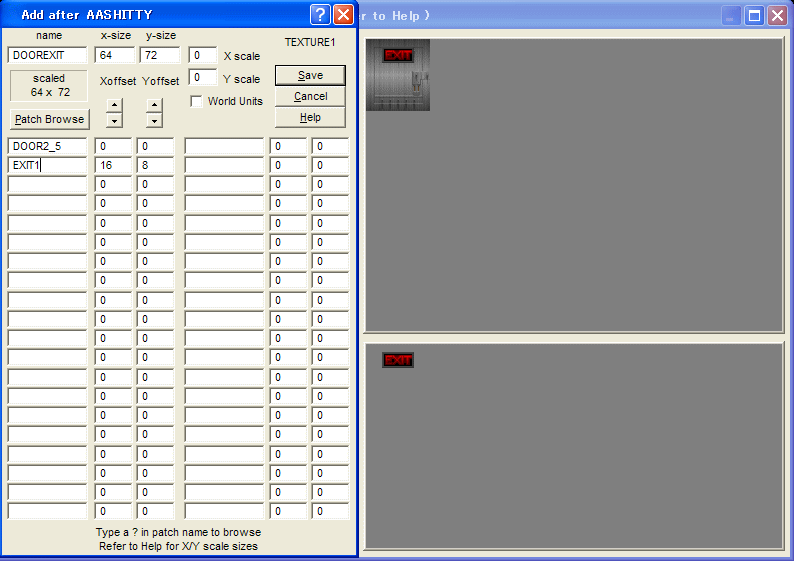
仾Texture愝掕夋柺
丒傑偢丄Texture偺柤慜傪寛傔傑偟傚偆丅name偵柤慜傪擖椡偟傑偡丅崱夞偼DOOREXIT偱偡丅
丒師偵丄Texture偺僒僀僘傪寛傔傑偡丅x-size偱墶暆丄y-size偱廲偺崅偝傪愝掕偟傑偡丅崱夞偼墶64廲72偵偟傑偟偨丅
丒Texture傪廲傗墶偵偺偽偟偨偄応崌偼X scale傗Y scale傪擖椡偟傑偟傚偆丅
偪側傒偵丄0偲8偼1攞偱丄16偼0.5攞偱丄32偼0.25攞偱偡丅嫲傜偔抣偑x偩偲8/x攞偵側傝傑偡丅乮x=0傪彍偔乯
崱夞偼偳偪傜傕0偵偟傑偟偨丅
丒師偵丄壓偺嬻棑偵慻傒崌傢偣偨偄Pname傪擖椡偟傑偡丅棑偑屻偵側傞傎偳庤慜偵夋憸偑昞帵偝傟傑偡丅擖椡偟偨偄棑傪僋儕僢僋偟偰偐傜Patch Browse傪墴偡偲曋棙偱偡丅
丒師偵丄慻傒崌傢偣偨Pname偺搳塭偡傞嵗昗傪巜掕偟傑偟傚偆丅
巜掕偟偨嵗昗偑夋憸偺嵍忋偺妏偵側傝傑偡丅乮x嵗昗偼塃偑惓偺岦偒偱丄y嵗昗偼壓偑惓偺岦偒偱偡丅傑偨丄嵍忋偺妏偑尨揰偱偡丅乯
崱夞偼EXIT1偺嵗昗傪x16y8偵偟傑偟偨丅
丒Save傪墴偟偰夋柺偑TEXTUREx Name Edit偵栠偭偨傜Save傪墴偟偰曄峏傪曐懚偟傑偟傚偆丅偙傟偱姰惉偱偡丅
 柍帠姰惉偱偡丅
柍帠姰惉偱偡丅
偙傟偱偙偺夝愢偼廔椆偱偡丅昁梫偵墳偠偰廋惓丄捛婰偟傑偡丅