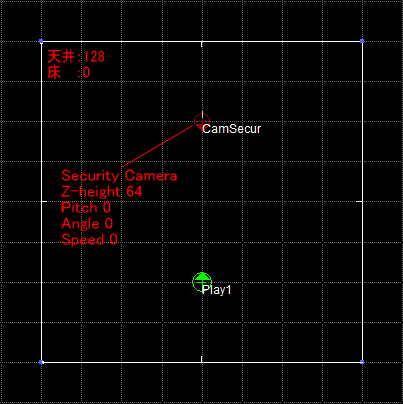
ZDOOMHEXEN.PRJ�̉��4
DOOM2.PRJ�ł�Thing�̎�ނ́A�����X�^�[�A�A�C�e���A�u���A�e���|�[�g�擙�����Ă��܂������AZDOOMHEXEN.PRJ�ł͗l�X�Ȗ�����������Thing����舵�����Ƃ��ł��܂��B���̃y�[�W�ł͂��̈ꕔ���Љ�܂��B
��ACS���ɗ��p���Ă����܂��B
���̃y�[�W�Ŏ�舵�����e
| Camera | �@ | �Î~�A��]�A�ړ�����Camera�̍��������ꂼ��Љ�܂��B | |
| �E | SecurityCamera�i�Î~�j | �Î~���Ă���Camera�����܂��B | |
| �E | SecurityCamera�i��]�j | �@ | ���̏�ʼn�]����Camera�����܂��B |
| �E | AimingCamera | ���̏�œ���̕��̂����߂�Camera�����܂��B | |
| �E | MovingCamera | ����Camera�ŃJ�������[�N�����܂��B | |
| �@ | |||
| PatrolPoint | �@ | �����X�^�[������̓����ړ�����悤�ɂ��܂��B | |
| �@ | �@ | ||
| PolyObjects | �@ | �ǂȂǂ�XY���ʕ����Ɉړ������܂��B | |
| ��]����� | �@ | PolyObjects���g���ĉ�]����ǂ̎d�|�������܂��B | |
| ������ | ���ɃX���C�h����h�A�����܂��B | ||
| �J���� | ��]����h�A�����܂��B | ||
| �@ | |||
| Upper/LowerStackLookOnly | ���o�I�ȗ��̌��������܂��B | ||
| �@ | |||
| Skybox | �@ | �J�����Ń��A���^�C���ɎB���Ă���摜����ɓ\��t���܂��B | |
| �@ | �@ | ||
| HateTarget | �@ | �����X�^�[�̍U���Ώۂ�ݒ肵�܂��B | |
| �@ | �@ | ||
| Spark | �@ | �i���t���j�ΉԂ��U�炵�܂��B | |
| �@ | �@ | ||
| SectorActions | �@ | SectorActions�̎�ށE�Ӗ����Љ�܂��B | |
Camera���g�����ƂŁA�v���C���[�̎��_�ȊO���畨�����邱�Ƃ��\�ɂ��܂��BCamera�����ۂɐݒu���Ă݂܂��傤�B
���̏���Ȃ��܂��͂��̏����]����Camera�����܂��B
�薼�ɂ������Ă���Ƃ���ASecurityCamera +Pitch-Angle-Speed�Ƃ���Thing���g�p���܂��B�iType��9025�ԁj
�܂��A���̏���Ȃ�Camera��ݒu���Ă݂܂��傤�B
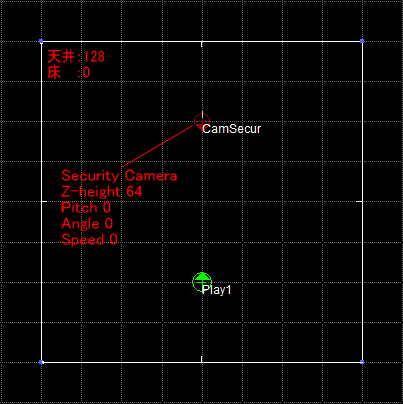
�}�̗l��SecurityCamera�������ɐݒu�����Ƃ��܂��B
�iCamera��Thing�̌����͂��̂܂܃J�����̎����̕����Ɠ����ɂȂ�܂��B�܂�ACamera����������܂��B�j
����Pitch,Angle,Speed�͂��ׂ�0�ɂ��ĉ������B
�����SecurityCamera�̐ݒu�͊����ł��B���ɋN�����܂��傤�B
ACS����Camera���N������̂��֗����Ǝv���̂ŁAACS����Camera���N�����܂��B
����MAP�p��ACS���쐬���āA���̕��͂����������ĉ������B
| //Camera���N������ACS1 #include "zcommon.acs" Script 1 ENTER { ChangeCamera (2, 0, 0);//Tid��SecurityCamera�Ɠ��l�̕��ɂ��ĉ������B } |
��L��ACS�����Ă킩��Ƃ���A��ChangeCamera�́APlayer�̎��_��ʂ̎��_�ɕς�����ł��B�iLineType��237�ԁj
��ChangeCamera�̂��ꂼ��̈����̈Ӗ��́�
| ���� | ���e | ���͂���l�̌`�� | �⑫ |
| tid | �f������ʂɉf������Camera��Tid�B | integer | - |
| who | ���̊��̋N����݂̂ɂ��̌��ʁi�f���j�f���邩���ׂĂ�Player�ɔ��f���邩�B | integer | 0���N���� / 1���S�� |
| revert | �N���傪�������王�_�����Ƃɖ߂��܂��B | integer | 0���߂��Ȃ� / 1���߂� |
����ACS��MAP�ɑ}�����ăe�X�g�v���C�����Ă݂܂��傤�B
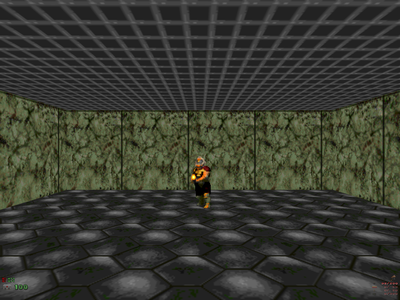
���_���J�����ɕύX����Ă��܂��B�����ł��B
�������A���̂܂܂��ƁA�i����Player�̎��_�ɖ߂�Ȃ��̂ŁAPlayer�̎��_�ɖ߂��悤ACS���C�����܂��傤�B
| //Camera���N������ACS2 #include "zcommon.acs" Script 1 ENTER { ChangeCamera (2, 0, 0);//Tid��SecurityCamera�Ɠ��l�̕��ɂ��ĉ������B delay(35*5);//5�b�ԑҋ@ ChangeCamera (0, 0, 0);//Tid 0 �� Player�̎��_ } |
5�b��Ɏ��_��Player�ɖ߂��܂��B���̂悤�ɁAChangeCamera (0, 0, 0)�Ɠ��͂��邱�ƂŁA���_�����Ƃɖ߂����Ƃ��ł��܂��B
���ۂɊm���߂Ă݂ĉ������B
���ɁA���̏�ʼn�]����Camera��ݒ肵�Ă݂܂��傤�BSecurityCamera�̈�����ݒ肷�邱�Ƃ�Camera����]���܂��B
��قǂ�SecurityCamera�̕ҏW��ʂ��J���āA������ύX���܂��傤�B
���ꂼ��̈����̈Ӗ��́�
| ���� | ���e | ���͂���l�̌`�� | �⑫ |
| Pitch | �p�B | integer | �i�������j 89�`1 �i�^�� = 0�j 255�`166 �i������j |
| Angle | Camera�̌������獶�E�ɉ�]����p�x�B | integer�i�x���@�j | - |
| Time | ��[���甽�Α��։�]���邽�߂ɕK�v�Ȏ��ԁB | integer(Octic) | 8 octics = 1 �b |
�܂�ASecutiryCamera��
�p0���ŁA3�b��180����]���������Ƃ��́A
Pitch��0
Angle��90
Time��24
�ɂ��܂��傤�B
�J�����̋N�����@�͐�قǂƓ����ł��B
���Ȃ݂ɁA��]���Ȃ�Camera�ł��A����Pitch�P�̂��g�����Ƃ��ł��܂��B
AimingCamera +Pitch-maxAngle-maxPitch-oTid�Ƃ���Thing���g����Camera���N������ƁA���̏�Ŏw�肵��Thing�����ߑ����܂��BThing����������ACamera����]���܂��B�iType��9073�ԁj
AimingCamera���g���āAPlayer�����ߑ�����Camera��ݒ肵�Ă݂܂��傤�B
��قǂ�MAP��SecurityCamera��AimingCamera�ɕύX���ĉ������B
AimingCamera�̈�����ݒ肷�邱�ƂŁACamera�̏ڍאݒ���s���܂��B��
| ���� | ���e | ���͂���l�̌`�� | �⑫ |
| Pitch | AimingCamera�̍ŏ��̋p�B | integer | �i�������j 89�`1 �i�^�� = 0�j 255�`166 �i������j |
| maxAngle | AimingCamera��1�b�Ԃɍ��E�����ɉ�]�ł���ő�̊p�x�B | integer�i�x���@�j | - |
| maxPitch | AimingCamera��1�b�Ԃɏ㉺�����ɉ�]�ł���ő�̊p�x�B | integer�i�x���@�j | - |
| oTid | ���߂�Ώۂ�Tid�B | integer | - |
�����
Pitch��0
maxAngle��90
maxPitch��24
oTid��255�iPlayer�j
�ɂ��܂��B
�������APlayer��Tid���^�����Ă��Ȃ��̂ŁAACS��Player��Tid��ݒ肷��K�v������܂��B
ACS�����̗l�ɏ����܂��傤�B
| //Camera���N������ACS3 #include "zcommon.acs" Script 1 ENTER { ChangeCamera (2, 0, 0);//Tid��AimingCamera�Ɠ��l�̕��ɂ��ĉ������B } Script 999 ENTER Thing_ChangeTid(0,255); //Player��Tid�̕ύX //Enter�^��Script�Ȃ̂ŁA���̊��̋N�����Player�ł��B /* ��Thing_ChangeTID (oldtid, newtid)�iLintType176�ԁj ����oldtid��Tid��ς���Thing�̂��Ƃ�Tid ����newtid���ύX���Tid ���ӁFoldtid��0�����͂����ƁA��Thing_ChangeTID���K�������Ώۂ͂��̊��̋N����ɂȂ�܂��B */ |
Script999��Player��Tid��255�ԁioTid�Ɠ����l�j�ɂ��܂����B
���ۂɃe�X�g�v���C�����Ă݂܂��傤�B
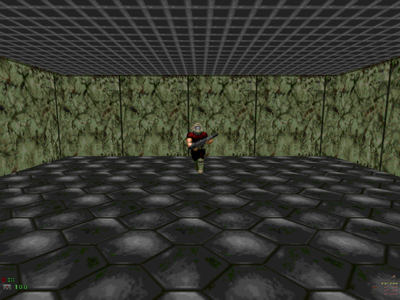 |
�� �ړ� �� |
 |
�����ł��B
������Camera�i�J�������[�N�j������Ă݂܂��傤�B�L����PWAD�t�@�C���ɂ͍���������MovingCamera���g���Ă��܂���ˁB
����͓�����Camera�Ƃ��āAMoving Camera +lNode-hNode-bits-tracer�Ƃ���Thing���g�p���܂��B�iType��9072�ԁj
�܂��AMovingCamera�̓��������K�v���o�Ă��܂��BInterpolation Point +Pitch-travTim-holdTim-lTid-hTid�Ƃ���Thing��MovingCamera�̓����w�肵�܂��B�iType��9070�ԁj
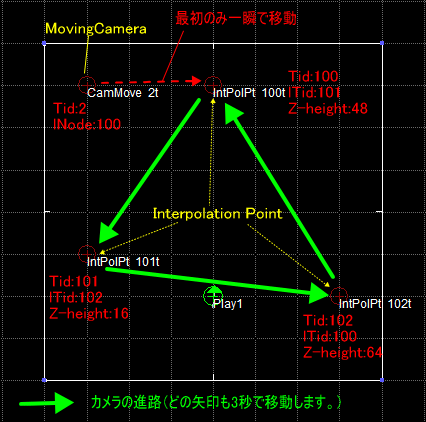 �����\��}
�����\��}
Interpolation Point��z�u����O�ɁAMoving Camera���ǂ��ł��ǂ��̂ŁA�z�u���ĉ������B
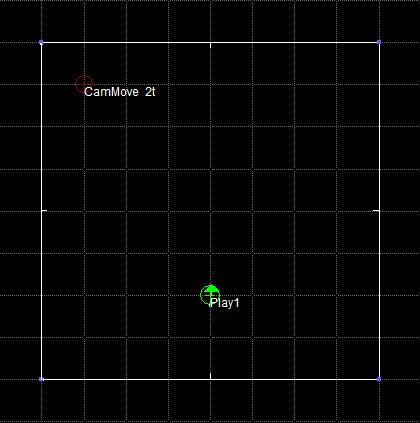
�����ŁAMovingCamera�̈�����ݒ肵�܂��B��
| ���� | ���e | ���͂���l�̌`�� |
| lNode | MovingCamera�̍ŏ��̃X�^�[�g�n�_��Interpolation Point��Tid1�i��1�j�B | integer |
| hNode | MovingCamera�̍ŏ��̃X�^�[�g�n�_��Interpolation Point��Tid2�i��1�j�B | integer |
| bits | MovingCamera�̏��ݒ�B�i��2�j | integer |
| tracer | AimingCamera�̂悤��Tid���w�肵��Thing�����߂܂��B�i0�Ȃ牽�����߂܂���B�j�i��3�j | integer |
��1
lNode��hNode���g����Interpolation Point��Tid���w�肵�܂��B
�i�ړI��Tid�j = lNode + hNode * 256
�ƂȂ�悤��lNode,hNode�̒l���w�肵�܂��傤�B
���Ȃ݂ɁA���̂��̂悤�Ȏ����s�����Ƃ����ƁAThing�̈����S�ʂ̒�`���0�`255�i�����j�Ȃ̂ŁA��������傫���l��Tid���w�肷��Ƃ��̂��߂ł��B
��2
bits�ɂ͉��̕\�̐ݒ肵�������ڂ̒l�̘a�i�r�b�g�_���a�j����͂��܂��B
�Ⴆ�A�l2�ƒl4�̍��ڂ�ݒ肵�����Ƃ���bits�ɂ�6�������܂��B�i2+4�j
| �l | ���� |
| 1 | MovingCamera���J�N�J�N�����܂��B�i�ݒ肵�Ȃ��Ȃ�X���[�Y�ɓ����܂��B�j |
| 2 | MovingCamera��Interpolation Point��Interpolation Point�̊Ԃ��ړ����Ă���Ƃ��ɁA ����Interpolation Point�̌����ɍ��킹��悤�ɍ��E�����ɂ�������]���Ȃ���ړ����܂��B |
| 4 | MovingCamera��Interpolation Point��Interpolation Point�̊Ԃ��ړ����Ă���Ƃ��ɁA ����Interpolation Point�̋p�ɍ��킹��悤�ɏ㉺�����ɂ�������]���Ȃ���ړ����܂��B |
| 8 | �l2�܂��͒l4�̍��ڂ��ݒ肳��Ă���Ƃ��AMovingCamera�͈ړ����Ɉړ����Ă�������������悤�ɂȂ�܂��B |
| 128 | ���ׂĂ�player�ɂ���MovingCamera�̉f����K�����܂��B |
���Ȃ݂ɁA�l2�ƒl4�̐ݒ肪����Ȃ��Ƃ��AMovingCamera�͍ŏ��̌�����ۂ����܂܈ړ����܂��B
��3
����tracer�𗘗p����ꍇ�A����bits�̒l2�ƒl4�̍��ڂ͖�������܂��B
AimingCamera�̗l�ɁA��]���鑬���̏�����w�肷�邱�Ƃ͂ł��܂���B
����́A
lNode��100
hNode��0
bits��6 (= 2 + 4)
tracer��0
�ɂ��܂��B
���ɁAInterpolation Point�������������ɂȂ�悤�ɔz�u���܂��B
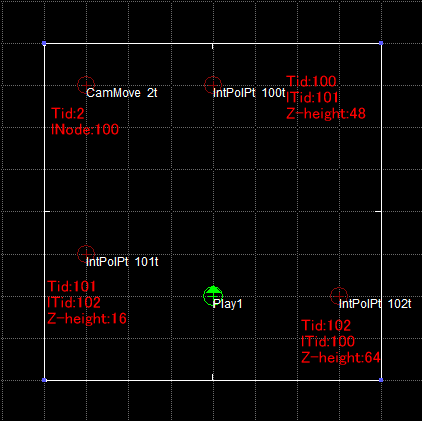
����͐}�̗l��3�z�u���܂����B��{�I�ɉ��u���Ă��������������w�肷��ΐ�����MovingCamera�͓��삵�܂��B
�}�̗l�ɁAInterpolation Point��Tid�����ꂼ��100,101,102�ɂ��܂����B
�����ŁAMovingCamera��lNode��100���������̂ŁAMovingCamera�̈ړ��J�n�n�_��Tid��100��Interpolation
Point�i�}�̏㕔�j�ɂȂ�܂��B
Tid��100��Interpolation Point�̈�����ݒ肵�Ă݂܂��傤�B
Interpolation Point�̈����́�
| ���� | ���e | ���͂���l�̌`�� | �⑫ |
| Pitch | Interpolation Point�̋p�B | integer | �i�������j 89�`1 �i�^�� = 0�j 255�`166 �i������j |
| travTim | MovingCamera������Interpolation Point�܂� �ړ�����̂ɕK�v�Ȏ��ԁB |
integer(Octic) | 8 octics = 1 �b |
| holdTim | MovingCamera������Interpolation Point�ɓ��������Ƃ��A MovingCamera����~���Ă��鎞�ԁB |
integer(Octic) | 8 octics = 1 �b |
| lTid | ����Interpolation Point��Tid1�i���j | integer | - |
| hTid | ����Interpolation Point��Tid2�i���j | integer | - |
��
MovingCamera��lNode��hNode�̂Ƃ��Ɠ��l�ɁA
�i�ړI��Tid�j = lTid + hTid * 256
�ƂȂ�悤��lTid,hTid�̒l���w�肵�܂��傤�B
����ATid��100��Interpolation Point�̈�����
Pitch��0
travTim��24
holdTim��0
lTid��101
hTid��0
�ɂ��܂����B
�}�ɏ����Ă���Ƃ���ɁA���l�̓����Tid��101,102��Interpolation Point�ɂ��s���ĉ������B
Tid��102��Interpolation Point��lTid��100�Ƃ����̂ŁAMovingCamera�͎O�p�`��`���Ȃ���i���ɉ�葱���܂��B
�����ŁAMovingCamera�����[�v����悤��Interpolation Point��z�u���Ȃ���MovingCamera���������Ƃ��Ȃ����Ƃɒ��ӂ��ĉ������B
����Őݒ�͊����ł��BACS�ŋN�������܂��傤�B
| //Camera���N������ACS4 #include "zcommon.acs" Script 1 ENTER//�}���`�v���C���[����OPEN�̂ق����ǂ���������܂���B { ChangeCamera (2, 0, 0);//Tid��MovingCamera�Ɠ��l�̕��ɂ��ĉ������B delay(1);//���ꂪ�Ȃ��Ɖ��̂������܂���B Thing_Activate(2);//�����MovingCamera�����܂��B } |
ACS�����Ă킩��悤�ɁAThing_Activate���ŁA�~�܂��Ă���MovingCamera���ړ�����悤�ɂ��܂��B
�r����MovingCamera���~�߂����Ȃ�����AThing_Deactivate�����g���Ď~�߂܂��B
ACS�ɏ����Ă���Ƃ���Adelay�����L�q���Ȃ��Ə�肭�����܂���ł����B
�iOPEN�^��void�^��Script�ɂ�����delay���Ȃ��ł�����ɍ쓮���܂����E�E�E�s�v�c�ł���(^_^;)�j
����ł��ׂĂ̐ݒ肪�������܂����B�e�X�g�v���C�����Ă݂܂��傤�B
 |
�� ���b�� �� |
 |
�����J�������[�N���ł��܂����B�i���Ȃ݂ɁA����tracer��0�Ȃ̂ŁA����Camera��player�����߂Ă���킯�ł͂���܂���B�j
PatrolPoint���g�p����ƁA�����X�^�[�ɓ���̏ꏊ�ֈړ�����悤�w�����邱�Ƃ��ł��܂��B
PatrolPoint���g���ă����X�^�[���p�g���[�������Ă݂܂��傤�B
Patrol Point (Path Node) +TidNext-Delay�Ƃ���Thing���g���āA�����X�^�[�̈ړ��n�_���w�肵�܂��B�iType��9024�ԁj
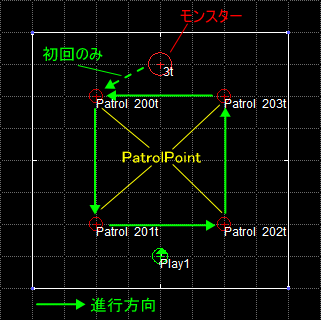 �����\��}
�����\��}
�}�̗l�ɁA�����X�^�[�������`��`���悤�Ɉړ������܂��B
�܂��A�����X�^�[��z�u���܂��B�����X�^�[��Tid�������3�ɂ��܂��B
�����X�^�[���ړ�����̂�Player�����S�Ɋώ@�ł���悤�ɁA�����X�^�[��Friendly�̍��ڂɃ`�F�b�N�����ĉ������B
����Ń����X�^�[��Player���P���܂���B
�����X�^�[���ړ����������n�_��Patrol Point��z�u���܂��傤�B
�����4�z�u���܂����B�܂��A�}�̗l�ɁATid�����ꂼ��200�`203�ɂ��܂����B
Patrol Point�̈�����ݒ肵�܂��傤�BTid��200��PatrolPoint��I�����āA�ҏW��ʂ��J���܂��B
Patrol Point�̈����́�
| ���� | ���e | ���͂���l�̌`�� | �⑫ |
| TidNext | ����Patrol Point��Tid�B�i���j | integer | - |
| Delay | �����X�^�[�����̈�O��PatrolPoint�ɗ����Ƃ��ɁA�ҋ@���鎞�ԁB | integer(�b) | - |
��
����PC�̏ꍇ�APatrol Point�̕ҏW��ʂ��J�����Ƃ��ɁA�������ł���TidNext�̖��O���\������܂���ł����B
���O���\������Ȃ��Ă��������̖����͕ς��܂���B
MovingCamera�̎��̂悤�ɁAlNode��hNode�͑��݂��܂���BPatrol Point��Tid��0�`255�̊ԂɎ��܂�悤��MAP������ĉ������B
����ATid��200��PatrolPoint�̈�����
TidNext��201
Delay��0
�ɂ��܂����B
�c���PatrolPoint���}���Q�l�ɂ��ē��l�Ɉ����̒l���w�肵�܂��B
���Ȃ݂ɁAMovingCamera�̎��̂悤�ɁA�i�H�����[�v����悤��Patrol Point��ݒu����K�v�͂���܂���B
���̏ꍇ�A�����X�^�[���Ō��Patrol Point�ɓ���������A�����ňړ����I�����܂��B
����Őݒu�͊����ł��B����ACS�Ń����X�^�[��U�������܂��傤�B
| //Patrol Point #include "zcommon.acs" Script 1 ENTER//�}���`�v���C���[����OPEN�̂ق����ǂ���������܂���B { Thing_SetGoal (3, 200, 0, 1); } |
ACS�ɏ�����Ă���Ƃ���A��Thing_SetGoal���g���ă����X�^�[�Ɉړ�����w����^���܂��B
��Thing_SetGoal�̈�ʓI�Ȍ`�́�
Thing_SetGoal (tid, goal, delay, dontchasetarget) �iLineType229�ԁj
�����́�
| ���� | ���e | ���͂���l�̌`�� | �⑫ |
| tid | �ړ������郂���X�^�[��Tid�B | integer | - |
| goal | �ŏ��Ɉړ�������Patrol Point��Tid�B | integer | - |
| delay | �����X�^�[���ŏ��ɓ����n�߂�܂łɂ����鎞�ԁB | integer�i�b�j | - |
| dontchasetarget | Patrol Point���ړ����ɓG�Ƒ���������i�H�𗣒E���ă����X�^�[���P�����ǂ����B | integer | 0�����E���� ����ȊO���i�H���ێ� |
���Ȃ݂ɁAdontchasetarget�Ń����X�^�[�̐i�H���ێ�������悤�ɂ��Ă��A�i�H���ێ����Ȃ���U�����Ă��܂��B
�܂��Adontchasetarget�ŗ��E����悤�Ɏw�肵�Ă��A�G��|�����烂���X�^�[�͌��̐i�H�ɖ߂�܂��B
�����X�^�[���܂�Tid��200��Patrol Point�Ɉړ����������̂ŁA����goal�̒l��200�ɂ��Ă���܂��B
����ł��ׂĂ̐ݒ肪�������܂����B
�e�X�g�v���C�����Ă݂܂��傤�B
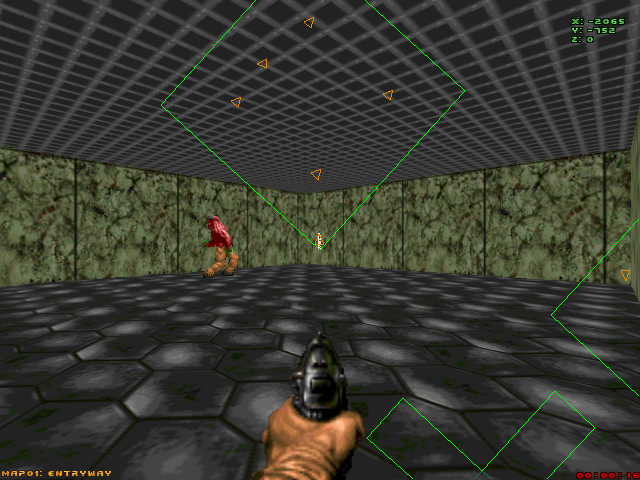 |
�� ���b�� �� |
 |
�����I�[�g�}�b�v�������ɂ����ł����A�����X�^�[���������ړ����Ă��܂��B�����ł��B
�ǂ��\������Line��xy�����i������k�����j�ɂ͈ړ��ł��Ȃ��d�g�݂�WAD�t�@�C���͂Ȃ��Ă��܂����APolyObjects���g�p����ƁA����Ȑ�����ł��j�邱�Ƃ��ł��܂��B�i����ł������͂���܂����E�E�E�j����́A��]����ǂƈ����˂ƊJ���˂�����Ă݂܂��傤�B
PWAD�ŗV��ł���ƁA�ǂ����邮�����Ă���d�|�������܂Ɍ������܂���ˁB����͂��������Ă݂܂��傤�B
PolyObjects����邽�߂ɁAPolyObj Anchor +Polyid��PolyObj Start Spot+Polyid�Ƃ���Thing���g���܂��B�iType�͂��ꂼ��9300,9301�j
PolyObj Anchor����PolyObj Start Spot�̕����ցA��]���������ǂs�ړ�����������������Ă��܂��B
�Ƃ肠��������Ă݂܂��傤�B
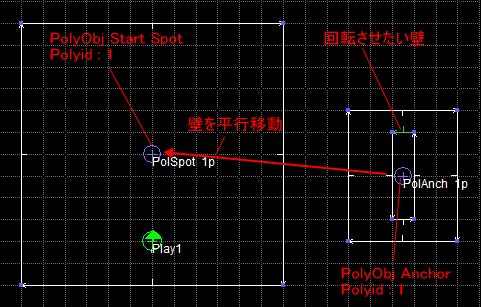
�}�̗l�ɁA�}�̉E�����̒�����4�{��Line����]�����܂��B
����4�{��Line�ɂ�Side2���������Ȃ��ʼn������B�܂��A�����̕����̏��A�V�䂻�ꂼ��̍������ɂ��ĉ������B
�܂��A��]��������Line��Texture���D���ȕ��ɕύX���܂��B
���ɁA�}�̗l��PolyObj Anchor��PolyObj Start Spot��z�u���܂��B
�����ŁA�ǂ��炩�����I�����āA�ҏW��ʂ��J���܂��BPolyID/Angle�̍��ڂ�1����͂��ĉ������B�iPolyID��Tid�݂����ȕ��ł��B�j
�����Ƃ�PolyID/Angle�i�Ȍ�Polyid�j��1����͂��ĉ������B
���ɁA�ǂ�Line��PolyObjects���w�肷��K�v������܂��B��]��������Line��4�{�̂����ǂꂩ1�{�i�}�ł͗ΐF��Line�j��I�����ALineType��
B Poly Objects��1 Poly StartLine +Poly-Mirror-Sound [1]
�ɂ��܂��B�i���ꂪ�L�O���ׂ�LineType1�ԂȂ̂ł���(^_^;)�j
��Polyobj_StartLine�̏ڍׂ���������LineType1�ԁB
��قǑI������Line�̈�����ύX���܂�
Poly��1
Mirror��0
Sound��0�i�������j
�ɂ��Ă��������B
����łƂ肠�����e�X�g�v���C�����Ă݂܂��傤�B
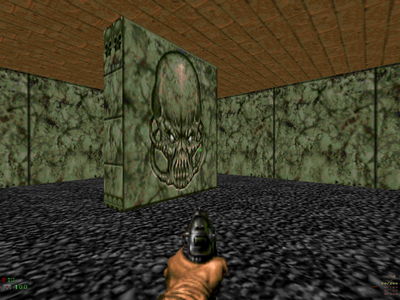
Player�����镔���ɖ��������������ǂ����s�ړ�����܂����B�������A��]���Ă��܂���B
ACS���g���ĉ�]�����܂��傤�B
| #include "zcommon.acs" Script 1 OPEN { Polyobj_RotateLeft (1, 32, 255); } |
��Polyobj_RotateLeft�̏ڍׂ���������LineType2��
Polyobj_RotateLeft (1, 32, 255)�Ƃ��܂�������APolyID��1�Ԃ�Poly Object�������ɉi���ɉ��܂��B
�ł́A�e�X�g�v���C�����Ă݂܂��傤�B
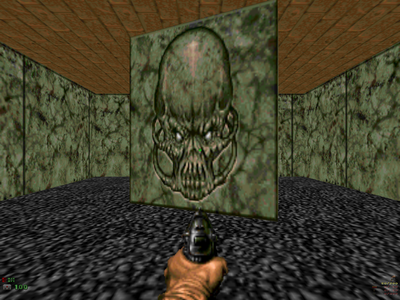 |
�� ��] �� |
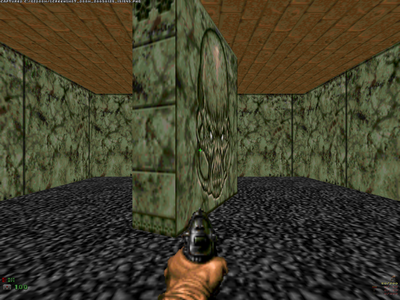 |
���̉摜�̕`�ʂ�����������ł����A�������ĉ�����(^_^;)
�Ƃ肠���������ł��B
���Ȃ݂ɁA��]���������ǂ�Side2�������Ă͂����Ȃ��ƋL�q���܂������ASide2����������ꍇ�́A��]��������Line���ׂĂ�I�����āALineType��
B Poly Objects��5 Poly Explicit Line +Poly-Order-Mirror-Sound [5]
�ɂ���K�v������܂��B
��Polyobj_ExplicitLine�̏ڍׂ���������LineType5��
��Polyobj_ExplicitLine�̐����ɂ������Ă���Ƃ���AOrder��1���珇�Ԃɒl�������ĉ������B
PolyObjects���g���Ĉ����˂�����Ă݂܂��傤�B
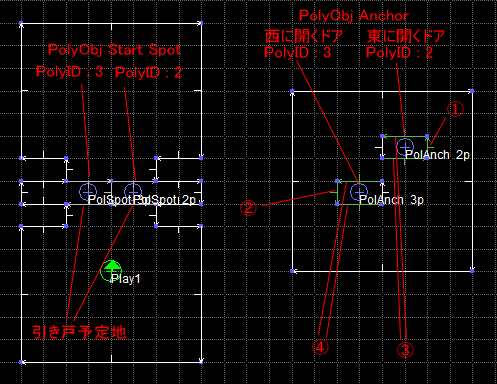
�}�̗l�ɁA���ɊJ���h�A�������˂̓����ɁA���ɊJ���h�A�������˂̐����ɗ��āAPlayer�̓h�A���N������ƃh�A�͍��E�ɃX���C�h����d�|���ł��B
������A�h�A�ƂȂ�Line�ɂ�Side2���������܂���B
�܂��APolyObj Start Spot�͈��Sector�ɑ���1�������݂ł��܂���B�}�̗l��PolyObj Start Spot��ʁX��Sector�ɑ��݂���悤�ɂ��ĉ������B
�h�A�ƂȂ�Line�ɂ���炵��Texture��\��t���܂��B
���ɁA�}�̗l��PolyObj Anchor��PolyObj Start Spot��z�u���܂��BPolyID�����낦�Ă��������B
�܂��́A�h�A��ړI�n�܂ŕ��s�ړ������܂��傤�B�@�ƇA��Line�̕ҏW��ʂ��J���܂��BLineType��
B Poly Objects��1 Poly StartLine +Poly-Mirror-Sound [1]
�ɂ��܂��B
�Ƃ肠��������Poly�ɂ��ꂼ���PolyID����͂��ĉ������B�i��ł܂��ҏW���܂��B�j
����ŗ����̃h�A�̖ړI�n�ւ̕��s�ړ����������܂����B���ɁA�h�A���J������悤�ɂ��܂��傤�B
���������ɊJ����h�A�Ɠ����悤�ɁA�h�A�ƂȂ�Line�Ɂu�h�A���J����vLineType��\��t���܂��B
���Ȃ킿�B�ƇC��Line���u�h�A���J����vLineType��\��t����ΏۂƂȂ�܂��B
�B��Line�ƇC��Line��I�����A�ϕҏW��ʂ��J���ALineType��
B Poly Objects��8 Poly Door Slide +Poly-speed-Angle-Distance-Delay [8]
�ɂ��܂��B
��Polyobj_DoorSlide�̏ڍׂ���������LineType8��
�B��Line�͓��ɊJ���h�A�p�̃X�C�b�`�Ȃ̂ŁA
Poly��2
speed��64
Angle��0(��)
Distance��64
Delay��35
�ɂ��܂��傤�B
�C��Line�͐��ɊJ���h�A�p�̃X�C�b�`�Ȃ̂ŁA
Poly��3
speed��64
Angle��128(��)
Distance��64
Delay��35
�ɂ��܂��傤�B
LineType�̋N�������́u�X�C�b�`���E�g�p�ł�������v�ɂ��Ă��������B
����Ńh�A�������悤�ɂȂ�܂����B���ۂɃe�X�g�v���C�����Ă݂܂��傤�B
 |
�� ���̃h�A���N�� �� |
 |
�}�̗l�ɁA�Е��̃h�A���N������ƕЕ��̃h�A�����X���C�h���܂���B�����ɗ����X���C�h������悤�ɂ��܂��傤�B
�����œo�ꂷ��̂��A��Polyobj_StartLine�̈���mirror�ł��B�i�@��Line�ƇA��Line��LineType�j
����mirror�̈Ӗ��́A�u���̓�����s��PolyObjects��PolyID�v�ł����B
�܂�A�����̃h�A�iPolyID2�j���J���Ƃ��ɓ����̃h�A��Polyobj_StartLine�̈���mirror�̒l��3�i�����̃h�A��PolyID�j�ɂ��Ă����ƁA
�����̃h�A�͓����̃h�A���J���Ɠ����ɐ��i���̔��Α��j�ɃX���C�h���܂��B
�܂�A�@��Line�̈���mirror��3�ɁA�A��Line�̈���mirror��2�ɂ��܂��B
����Ńe�X�g�v���C�����Ă݂܂��傤�B
 |
�� �h�A���N�� �� |
 |
���������̃h�A�������ɊJ���܂����B
�������A�S��������܂���B�����s���R�ł���ˁB���̓h�A�̊J�����o����悤�ɂ��܂��傤�B
�h�A�̂悤�ȘA���������i�Ⴆ�A���t�g�̏ꍇ�A���t�g���������Ă��鉹�ƃ��t�g���~�܂鉹���A�����Ă���Ȃǁj���`���邽�߂ɂ́A
SpecialLump�t�@�C���̈��ł���SNDSEQ���g�p����K�v������܂��B
�e�L�X�g�t�@�C����V�K�쐬���āA���̓��e�����������ĉ������B�i�^�C�g�����͉��ł����܂��܂���B�j
| //SNDSEQ //�h�A���J���� :SlidingDoorOpen door 2 playuntildone doors/dr2_open stopsound plats/pt1_stop end //�h�A���܂鉹 :SlidingDoorClose door 3 playuntildone doors/dr2_clos stopsound plats/pt1_stop end //�h�A�̘A�����鉹�̒�` [MyDoor1 door 1 //����door 1 �̒l���g�p���܂��B 0 SlidingDoorOpen 1 SlidingDoorClose ] |
�ȒP�ɐ�������ƁA
SlidingDoorOpen��
�h�A���J�����h�A���J������
�Ƃ������̈�A���`���Ă��܂��B
SlidingDoorClose�����l�Ƀh�A���܂�Ƃ��̒�`�����Ă��܂��B
MyDoor1��SlidingDoorOpen��SlidingDoorClose��g�ݍ��킹�āA�h�A�̊J�Ƃ�����A�̗���̉����`���Ă��܂��B
�����ŁAdoor 1 �Ƃ��Ă���̂ŁASNDSEQ�Œ�`�������̈�A�̗���́A���ԍ�1�ɂȂ�܂����B
���̃e�L�X�g�t�@�C����ۑ����A��������SpecialLump�t�@�C���̑}�����@�ɏ]���āA���̃e�L�X�g�t�@�C����}�����܂��B
�i�}�����̖��O��"SNDSEQ"�j����ŁA�h�A�̊J���̉��̐V�����g�ݍ��킹��WAD�t�@�C���ɑ}������܂����B
�����ŁA�@�ƇA��LineType�ł���Polyobj_StartLine���v���o���ĉ������B
������sound������܂�����ˁB�����ɓ��͂���l�́A��قǂ̉��ԍ��ł��B
����͉��ԍ�1�Œ�`�����̂ŁA������Line�̈���sound��1����͂��܂��B
���ۂɃe�X�g�v���C�����Ă݂܂��傤�B������ΐ����ł��B
���ɁA�J���˂�����Ă݂܂��傤�B�����͊�{�I���������̎��ƕς��܂���B
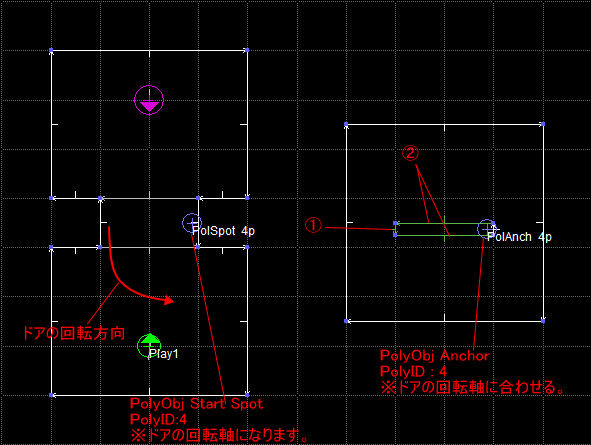
�}�̗l�ɁA�ЊJ���̊J���˂����܂��B
������A�h�A�ƂȂ�Line�ɂ�Side2���������܂���B
�܂��A�ω��J���̊J���˂����ꍇ�APolyObj Start Spot�͈��Sector�ɑ���1�������݂ł��Ȃ����Ƃɂ����ӂ��ĉ������B
�܂��A�h�A�ƂȂ�Line�ɂ���炵��Texture��\��t���܂��B
���ɁA�}�̗l��PolyObj Anchor��PolyObj Start Spot��z�u���܂��B
PolyID�i�����4�j�����낦�Ă��������B
�����ӁF�ݒu����PolyObj Anchor��PolyObj Start Spot�����ɂ��ăh�A����]����̂ŁA�h�A�̉�]���ƂȂ�n�_��PolyObj
Anchor��PolyObj Start Spot��z�u���ĉ������B
���͇@��Line��I�����A�ҏW��ʂ��J����LineType��
B Poly Objects��1 Poly StartLine +Poly-Mirror-Sound [1]
�ɂ��܂��B
����Poly��4�iPolyObj Anchor��PolyObj Start Spot�Ɠ���PolyID�j����͂��܂��B
�ω��J���̊J���˂����ꍇ�́A�������̎��Ɠ����悤�Ɉ���mirror�Ŕ��Α���PolyID�ƑΉ��Â��ĉ������B
����͈���sound��0����͂��܂��i���ʉ����g���܂���j�B�h�A�̊J������ꂽ���Ƃ��́A�������̎��̂悤�ȍ�Ƃ��s���ĉ������B
����Ńh�A���ړI�n�܂ŕ��s�ړ�����܂����B���̓h�A���J����LineType���A��Line�ɓ\��t���܂��傤�B
�A��Line��I�����A�ҏW��ʂ��J���āALineType��
B Poly Objects��7 Poly Door Swing +Poly-Speed-Angle-Delay [7]
�ɂ��܂��B
��Polyobj_DoorSwing �̏ڍׂ���������LineType7��
����́A�����v����90����]���������̂ŁA���ꂼ��̈����ɂ��āA
Poly��4
Speed��8
Angle��64�@�i�x���@��90���j
Delay��70
�Ƃ��܂��B
LineType�̋N�������́u�X�C�b�`���E�g�p�ł�������v�ɂ��Ă��������B
����Ńe�X�g�v���C�����Ă݂܂��傤�B
 |
�� |  |
�� | 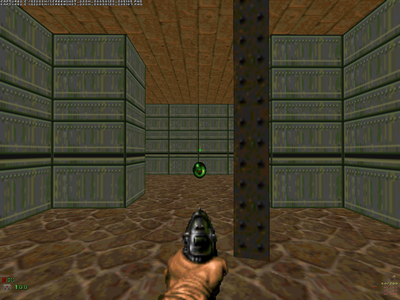 |
�����J���˂��������܂����B
���Ȃ݂ɁA����̉摜�̗l�ɁA�h�A�����[�̕ǂɂ҂����苲�܂��Ă��Ă��A���������邱�ƂȂ��J���܂��B
���ӁFPolyObjects���g���Ƃ悭�摜�`�ʂ����������Ȃ�܂��B�Ώ����@�͂܂��悭�킩��܂���E�E�E(^_^;)
���3�ŗ��̌���������MAP�����܂������A�����ݒ肪��₱���������ł���ˁB
�������AUpper/LowerStackLookOnly���g�����Ƃɂ���āA�i���o�I�̂݁j���ȒP�ɗ��̌�����\�����邱�Ƃ��ł��܂��B
���o�I�Ȃ̂ŁA���̌������s���Ă���㉺��Sector���㉺�ɍs�������邱�Ƃ͊�{�I�ɂł��܂���B
�i�㉺�Ԃōs�����ł���悤�ɂ��邽�߂ɂ́A�����H�v���K�v�ɂȂ�܂��B�j
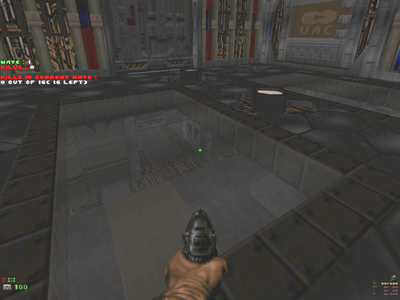
������Ȋ����Ɏ��o�I�ɗ��̌��������܂��B�㉺��Sector�Ԃ��q���Ă��錄�Ԃɔ�э~��Ă��㉺�Ԃňړ��͂ł��܂���B
����́AUpper Sector +Flat Transparency��Lower Sector +Flat Transparency�Ƃ���Thing���g�p���܂��B�iType�͂��ꂼ��9077��,9078�ԁj
����2��Thing���g�����Ƃɂ���āA�ȒP�Ɏ��o�I�ȗ��̌�������邱�Ƃ��ł��܂��B�ł͎��ۂɍ���Ă݂܂��傤�B
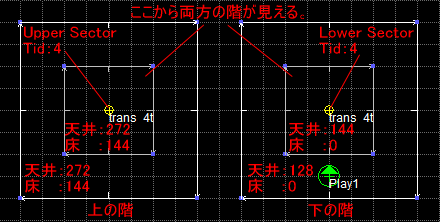
�}�̗l�ɁA����Sector����̊K�ɁA����Sector�����̊K�ɂ��A���ꂼ��̓V��A���̍�����}�̗l�ɂ��܂��B
��̊K�A���̊K�̂��ꂼ��̐^��Sector�͐��������ƂȂ�A�����̊K�����邱�Ƃ��ł��܂��B
�i���ۂɃe�X�g�v���C�����Ă݂�ƁA������Sector�͏d�Ȃ��Ă���悤�Ɍ����܂��B�j
���������ƂȂ闼����Sector�͍����ȊW�ɂ���悤�ɂ��Ă��������B
�܂��A������Sector�̂Ȃ��ڂƂȂ�V��܂��͏��̍����͓����l�ɂȂ�悤�ɂ��Ă��������B�i�܂�A���̐^��Sector�̏��̍����Ɠ��̐^��Sector�̓V��̍����������łȂ���Ȃ�܂���B�j
�����ŁA���̊K��Sector�ŁA�^��Sector�ƊO����Sector�̓V��̍����̍��i16units�j�́A��̊K�̏��̌��݂ɂȂ�܂��B
���ꂼ���Line�ɂ���炵��Texture���w�肵����ɁA��̊K�̐^��Sector�ɂ�Upper Sector���A���̊K�̐^��Sector�ɂ�Lower Sector��z�u���܂����A���ꂼ�ꑶ�݂���Sector�ɑ��āAUpper Sector��Lower Sector���S�������Ɉʒu�ɂȂ�悤�ɔz�u���ĉ������B
�i����Ĕz�u����ƁA�㉺�Ԃ̕`�ʂ�����čs���Ă��܂��܂��B�j
���ꂼ���Tid�����ʂ̔ԍ��ɂ��ĉ������B�i�����4�j
����Ńe�X�g�v���C�����Ă݂܂��傤�B
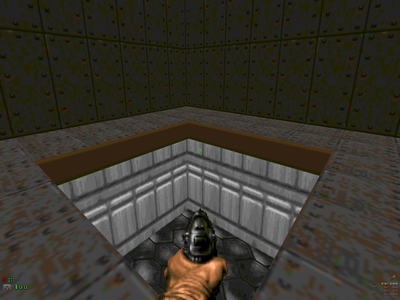 |
����̊K���� �i���̌��ɔ�э���ł����ɂ͗����܂���B�j |
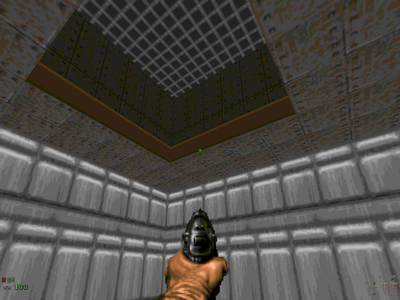 |
�����̊K���� �i����������l�ł��B�j |
���o�I�ȗ��̌�������肭�s���Ă��܂��B�����ł��B
�������A���������ɂ�����Sector�͏d�Ȃ��Ă��Ȃ��̂ɂ��������Ă��܂��͕̂s�v�c�ł���ˁB
���̌����쐬�ɐ������܂������A���̂܂܂ł͌��ɔ�э��炻�̂܂ܗ����Ă��܂������ȋC�����܂��B
�������Ȕ��Ԃɋ���ł����܂��傤�B
���̐^��Sector�̏��̉摜�ƁA���̐^��Sector�̓V��̉摜���Ԃɋ��݂����̉摜�ɂ��܂��B
Upper Sector��I�����A�ҏW��ʂ��J���A����Flat�ɓ����x�i0�����`255�s�����j����͂��܂��B�����128����͂��܂��傤�B
�������邱�ƂŁA��̊K���牺�̊K�������Ƃ��ɁA�Ԃɔ������Ȕ����܂��Ă���悤�Ɍ����܂��B
���l�̓����Lower Sector�ɑ��Ă��s���܂��B
�e�X�g�v���C�����Ă݂܂��傤�B
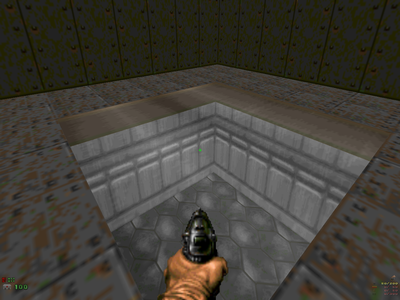 |
����̊K���� |
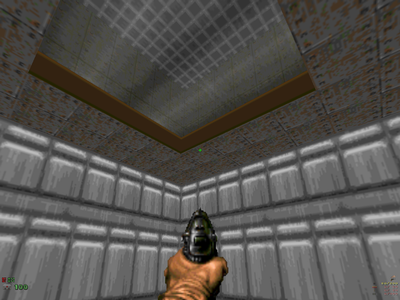 |
�����̊K���� |
�ԂɃK���X�̂悤�ȕ������܂�܂����B�����ł��B
�ȒP�Ƀ��A���ȗ��̌�������邱�Ƃ��ł��܂����A��������Đ�������������ƕ`�ʂ����������Ȃ����肷�邱�Ƃ��悭����܂��B���ӂ��ĉ������B
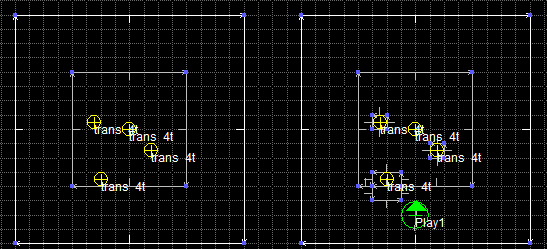
�⑫�F�}�̗l�ɁA���������ƂȂ�Sector���ɐV����Sector�����ꍇ�́A�O�̂��߁A�}�̗l�ɁAUpper Sector��Lower Sector��t�������ĉ������B
��̊G��ς��Ă݂����Ǝv�������Ƃ͂���܂��HSkybox���g�����Ƃ�Camera����B�e�������A���^�C���̉f������ɕ`�ʂ���܂��B�g�����͂ƂĂ��V���v���ł��B
����͋�ɋ����Imp���o�������̉f��������Ă݂܂��傤�B
����g�p����Thing��Skybox View point (camera)��Skybox Picker +SkyTid�Ƃ���Thing�ł��B�iType�͂��ꂼ��9080�ԁA9081�ԁj
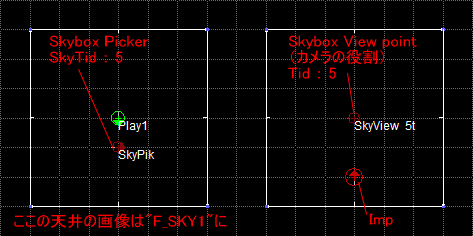
�}�̗l�ɁA������Sector��Skybox View point�ŎB�e�����f���𐼑��̋��Texture�ɓ\��t���܂��B
Skybox View point��Camera�̖����ŁASkybox Picker�����̉f����\��t����Sector���w�肷������������Ă��܂��B
�}�̗l��Skybox View point��Skybox Picker�����������z�u���܂��B�iZDaemon�œ������ꍇ�A�������łȂ��ƕs����������܂��B�j
�f����\��t������Sector����������ꍇ�́A���̐��������ꂼ���Sector��Skybox Picker��ݒu���܂��B
Skybox View point��Tid��5�ɂ����Ƃ��܂��BSkybox Picker�̈���SkyTid��5�ɂ��܂��傤�B
���̂悤�ɁASkybox View point���������݂��Ă��A����̉f������ɓ\��t���邱�Ƃ��ł��܂��B
�ł̓e�X�g�v���C�����Ă݂܂��傤�B

�����Ƀ��A���^�C����Skybox View point����̉f������ɓ\��t�����Ă��܂��B�����ł��B
���Ȃ݂ɁA��̉摜�Ƃ��Ĉ�����̂ŁA�ǂ̈ʒu���������Ă������Ă�����p�������ł���ΑS�������f�������邱�ƂɂȂ�܂��B
��Thing_Hate�Ƒg�ݍ��킹�邱�Ƃɂ���ēG�����̒n�_�ɍU�������邱�Ƃ��ł��܂��B
�i���͊�Thing_Hate�͎���ZDOOMHEXEN.PRJ���g���n�߂��Ƃ��ɍŏ��ɂ������������Ƃł�(^_^;)�j
�܂��A��Thing_Hate�ɂ��ďЉ�܂��B
��Thing_Hate�́A����̃����X�^�[�̍U���Ώۂ�Player���瑼�̕��̂ɕύX������ł��B�i�ύX�Ώۂ������̏ꍇ�ł��U�����܂��B�j
��Thing_Hate�̈�ʓI�Ȍ`��Thing_Hate (hater, hatee, hate type)�ŁA�����̏ڍׂ́�
| ���� | ���e | ���͂���l�̌`�� |
| hater | �U���Ώۂ�ύX���郂���X�^�[��Tid�B | integer |
| hatee | �U���Ώۂ�Thing��Tid�B | integer |
| hate type | �U���̎�ށB�i���j | integer |
������hate type�ɓ���l�ƈӖ�
| �l | �Ӗ� |
| 0 | �U���Ώۂ�Thing�����E�ɓ���Ȃ��Ă��������J�n���A�U���Ώۂ��U�����܂��B ����Thing����̍U�����������ꍇ�́A�U���Ώۂ�������ɕς��܂��B �U���Ώۂ����ł����ꍇ�A�U���Ώۂ�Player�ɖ߂�܂��B |
| 1 | �U���Ώۂ�Thing�����E�ɓ���܂Ŋ������~���A�U���Ώۂ����E�ɓ���Ί������n�߁A�U���Ώۂ��U�����܂��B ����Thing����̍U�����������ꍇ�́A�U���Ώۂ�������ɕς��܂��B �U���Ώۂ����ł��Ă��APlayer���U�����Ȃ�����APlayer���P���܂���B |
| 2 | �U���Ώۂ�Thing�����E�ɓ���Ȃ��Ă��������J�n���A�U���Ώۂ��U�����܂��B ����Thing����̍U�����������ꍇ�́A�U���Ώۂ�������ɕς��܂��B �U���Ώۂ����ł��Ă��APlayer���U�����Ȃ�����APlayer���P���܂���B |
| 3 | �U���Ώۂ�Thing�����E�ɓ���܂Ŋ������~���A�U���Ώۂ����E�ɓ���Ί������n�߁A�U���Ώۂ��U�����܂��B ����Thing����̍U�����������ꍇ�́A�U���Ώۂ�������ɕς��܂��B �U���Ώۂ����ł����ꍇ�A�U���Ώۂ�Player�ɖ߂�܂��B |
| 4 | 0�̎��Ɠ����ł��B |
| 5 | �U���Ώۂ�Thing�����E�ɓ���܂Ŋ������~���A�U���Ώۂ����E�ɓ���Ί������n�߁A�U���Ώۂ��U�����܂��B �U���Ώۂ����ł��Ă����ł��Ȃ��Ă����������Ă�Player���P��Ȃ��Ȃ�܂��B |
| 6 | �U���Ώۂ�Thing�����E�ɓ���Ȃ��Ă��������J�n���A�U���Ώۂ��U�����܂��B �U���Ώۂ����ł��Ă����ł��Ȃ��Ă����������Ă�Player���P��Ȃ��Ȃ�܂��B |
���ɁAThing Hate + Angle=hate#�Ƃ���Thing�ɂ��ďЉ�܂��B�iType��9076�ԂŁA����HateTarget�ƌĂт܂��B�j
����Thing�͓����ŁA����Thing���_�~�[�̍U���Ώۂɂ��邱�ƂŁA�����X�^�[�͂�������Hate Target���u���Ă���n�_���U�����Ă��邩�̂悤�Ɍ����܂��B
HateTarget�͈����������Ă���悤�Ɍ����܂����A�������g�p���܂���B
HateTarget�́APolyID/Angle�ɓ��͂���10�{�̒l�̗̑͂������܂��B�i0�̎��͕s���g�ł��B�j
�����X�^�[�����̗͈̑ȏ���U�������Ƃ��AHate Thing�͏��ł��܂��B
�ł́A���ۂɂ��̎d�|��������Ă݂܂��傤�B
�܂��A�U���������������X�^�[��z�u���ATid���i���Ɂj7�Ƃ��܂��B
�U�����������n�_��HateTarget��ݒu���APolyID/Angle�̒l��ύX���Ď��R�ɑ̗͂�ύX���ĉ������B�i�����0�ɂ��܂��B�j
HateThing��Tid���i���Ɂj6�Ƃ��܂��B
ACS�Ŋ�Thing_Hate���g�p���܂��B
| //Thing Hate #include "zcommon.acs" Script 1 OPEN { Thing_Hate(7,6,6);//Tid7�̃����X�^�[��Tid6��Thing�ɍU���B } |
�e�X�g�v���C�����Ă݂܂��傤�B
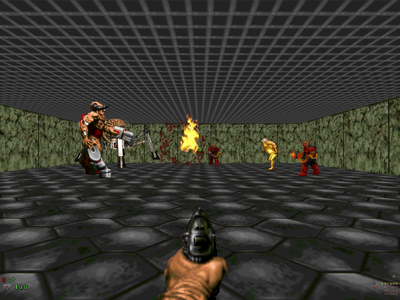
HateTarget��u�����n�_���W���C�𗁂тĂ��܂��B�����ł��B
���X�ΉԂ��U���Ă���悤�ȉ��o������PWAD���������܂���ˁB����͂��̎d�|��������Ă݂܂��傤�B
�ΉԂ��U�炷Thing�Ƃ��āASparks +count�Ƃ���Thing���g�p���܂��B�iType��9026�ԁj
����Thing����ΉԂ���юU��܂��B�i���t���ł��B�j
Sparks�͈���count�������Ă��܂��B����count�Ɉ��Ŕ�яo��ΉԂ̐�����͂��ĉ������B�i�����32�B����0����͂���Ǝ����I��32�ɂȂ�܂��B�j
Sparks�̌����́A�ΉԂ̔�юU�������\���܂��B��юU�点�����������w�肵�܂��傤�B
Sparks��Tid���i���Ɂj8�Ƃ��܂��B
ACS���g���ĉΉԂ��юU�点�܂��B
| //Sparks #include "zcommon.acs" Script 1 OPEN { Thing_Activate(8);//�ΉԂ��юU�点�܂��B delay(Random(7,35));//0.2�b�`1�b�̊Ԋu�ʼnΉԂ��o�܂��B restart;//����Script���J��Ԃ��܂��B } |
ACS�ɏ�����Ă���Ƃ���A��Thing_Activate��Sparks���N�������Ƃ��ɉΉԂ���юU��܂��B
���ACS�̗l�ɁA�������g���ă����_���ȊԊu�ʼnΉԂ��o���Ƃ�肢����������炵�����͋C���o��Ǝv���܂��B
�e�X�g�v���C�����Ă݂܂��傤�B
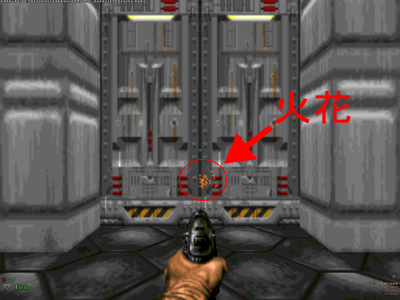
�����ΉԂ��o�܂����B�����ł��B
Sector�Ƀh�A�̊J�Ȃǂ�LineType�̖������������邱�Ƃ͂ł��܂���ł����B�������ASectorActions���g�����ƂŁA������\�ɂ��܂��B
LineType������������Sector�̒���SectorActions��Thing�����āA����Thing��Special�Ŋ�]��LineType���w�肷���Sector����h�A���J������Ȃǂ̎w����^���邱�Ƃ��ł��܂��B
SectorActions�̎�ނ́�
| Class���i�������́j | DeePsea�ł̖��O | LineType���N���������� | Type | �N����̐�ւ� |
| SecActEnter | Actor enters sector | ���̂�Sector�̒��ɓ������Ƃ��B | 9998 | ����i��1�j |
| SecActExit | Actor leaves sector | ���̂�Sector����O�ֈړ������Ƃ��B | 9997 | ����i��1�j |
| SecActEyesAboveC | Eyes go above fake ceiling | Player�̖ڂ��U���̓V��i��2�j���������ֈړ������Ƃ��B | 9982 | �Ȃ� |
| SecActEyesBelowC | Eyes go below fake ceiling | Player�̖ڂ��U���̓V��i��2�j���ォ�牺�ֈړ������Ƃ��B | 9983 | �Ȃ� |
| SecActEyesDive | Eyes go below fake floor | Player�̖ڂ��U���̏��i��2�j���ォ�牺�ֈړ������Ƃ��B | 9993 | �Ȃ� |
| SecActEyesSurface | Eyes go above fake floor | Player�̖ڂ��U���̏��i��2�j���������ֈړ������Ƃ��B | 9992 | �Ȃ� |
| SecActHitCeil | Actor hits ceiling | ���̂��V��ɐڂ����Ƃ��B | 9996 | ����i��1�j |
| SecActHitFakeFloor | Actor hits fake floor | ���̂��U���̏��i��2�j�ƂԂ������Ƃ��B | 9989 | ����i��1�j |
| SecActHitFloor | Actor hits floor | ���̂����ɒ��n�����Ƃ��B | 9999 | ����i��1�j |
| SecActUse | Player uses sector | Sector����Player��Use�L�[���������Ƃ��B�i��3�j | 9995 | �Ȃ� |
| SecActUseWall | Player uses wall | Sector����Player��Line�Ɍ�������Use�L�[���������Ƃ��B�i��3�j | 9994 | �Ȃ� |
��1
SectorActions�̐ݒ��ς��邱�ƂŁA�N����ɂȂ肤�镨�̂̎�ނ��g�����邱�Ƃ��ł��܂��B
SectorActions��Dormant�Ƀ`�F�b�N������ƁA�~�T�C���n�̍U���e���N����ƂȂ�܂��B
SectorActions��Deaf�Ƀ`�F�b�N������ƁA�����X�^�[���N����ƂȂ�܂��B
��2
���3�̐����܂�̂悤�ȏ���V��̂��Ƃł��B
��3
Player��Use�L�[���������Ƃ��A�ڂ̑O��Line��LineType���ݒ肳�ꂢ�Ă��������̋N�����D�悳��܂��B
ZDOOMHEXEN.PRJ�̉���͂����ŏI���ł��BZDOOMHEXEN.PRJ�̉���ɖڂ�ʂ��Ă��������A���肪�Ƃ��������܂����B
�K�v�ɉ����ē��e��lj��A�ύX���܂��B