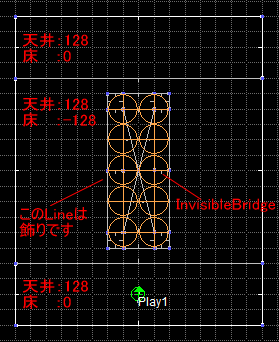 仼摉慠偺榖偱偡偑丄忺傝偲側傞Line傪徚偣偽摟柧側嫶偵側傝傑偡丅
仼摉慠偺榖偱偡偑丄忺傝偲側傞Line傪徚偣偽摟柧側嫶偵側傝傑偡丅ZDOOMHEXEN.PRJ偺夝愢3
摟柧側嫶傗悈偨傑傝嶌偭偰傒傑偟傚偆丅
偙偺儁乕僕偱庢傝埖偆撪梕
| 摟柧側嫶 | 丂 | 摟柧側嫶偺嶌傝曽傪徯夘偟傑偡丅 |
| 丂 | ||
| 悈偨傑傝 | 丂 | 愽傟傞悈偨傑傝偺嶌傝曽傪徯夘偟傑偡丅 |
| 丂 | ||
| 棫懱岎嵎 | 摟柧側嫶偲悈偨傑傝傪墳梡偟偰棫懱岎嵎傪嶌傝傑偡丅 |
DOOM2.PRJ偱偼摟柧側嫶傪嶌傞偨傔偵暋嶨側嶌嬈偑昁梫偱偟偨偑丄ZDOOMHEXEN.PRJ偱偼Thing偺愝掕偩偗偱娙扨偵摟柧側嫶傪嶌傞偙偲偑偱偒傑偡丅崱夞偼摟柧側嫶傪墳梡偟偰丄忺傝傪晅偗偨嫶傪嶌偭偰傒傑偟傚偆丅
崱夞巊梡偡傞Thing偼InvisibleBridge偲偄偆Thing偱偡丅
InvisibleBridge偼墌乮拰乯宍偺Thing偱丄嬻拞偵晜梀偡傞偙偲偑偱偒丄僾儗僀儎乕偼偦偺忋偵忔傞偙偲偑偱偒傑偡丅
InvisibleBridge偺庬椶偼5庬椶偁傝傑偡偑丄崱夞偼堦斒宆偱偁傞Invisible Bridge +Radius-Thickness傪巊梡偟傑偡丅乮ThingType9990斣乯
幚嵺偵攝抲偟偰傒偰Thing曇廤夋柺傪奐偔偲傢偐傝傑偡偑丄偙偺InvisibleBridge偼堷悢傪愝掕偡傞偙偲偑偱偒丄偦偺抣偵傛偭偰InvisibleBridge偺敿宎丄岤偝傪巜掕偡傞偙偲偑偱偒傑偡丅
InvisibleBridge傪慖戰偟丄曇廤夋柺傪奐偄偰堷悢傪巜掕偟傑偟傚偆丅
堷悢偺徻嵶偼伀
| 堷悢 | 摥偒 | 崱夞巊梡偡傞抣 |
| Radius | InvisibleBridge偺敿宎丅 | 32 |
| Thickness | InvisibleBridge偺乮忋壓曽岦偺乯岤偝丅 乮InvisibleBridge偺崅偝偐傜忋曽岦偵岤傒偑偱偒傑偡丅乯 |
16 |
偪側傒偵丄Radius偵0傪戙擖偡傞偲帺摦揑偵32偵丄Thickness偵0傪戙擖偡傞偲帺摦揑偵4偵抣偑曄傢傝傑偡丅
偱偼丄幚嵺偵摟柧側嫶傪嶌偭偰傒傑偟傚偆丅
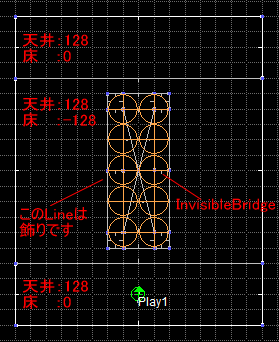 仼摉慠偺榖偱偡偑丄忺傝偲側傞Line傪徚偣偽摟柧側嫶偵側傝傑偡丅
仼摉慠偺榖偱偡偑丄忺傝偲側傞Line傪徚偣偽摟柧側嫶偵側傝傑偡丅
恾偺條偵InvisibleBridge傪攝抲偟傑偡丅InvisibleBridge偺堷悢傪曄峏偟偰敿宎傪32丄岤偝傪16偲巜掕偟傑偡丅
InvisibleBridge傪嬻拞偵晜梀偝偣傑偡丅InvisibleBridge傪慖戰偟丄曇廤夋柺傪奐偄偰Z-height傪112偲擖椡偟傑偡丅
偙傟偱
112(Z-height) + 16(岤偝) = 128
偲側傝丄嫶偺崅偝偑僾儗僀儎乕偺偄傞応強偺彴偲摨偠偵側傝傑偟偨丅
僥僗僩僾儗僀傪偟偰傒傑偟傚偆丅

柍帠嫶偑姰惉偟傑偟偨丅
偪側傒偵丄偙偺嫶偺忋偵傾僀僥儉傗揋傪愝抲偡傞偙偲偑偱偒傑偡偑丄揋傪攝抲偡傞偲丄揋偼嫶偺僊儕僊儕偺埵抲傑偱堏摦偡傞偙偲偑偱偒偰偟傑偆偺偱彮偟晄帺慠偵側傝傑偡丅乮壓恾乯
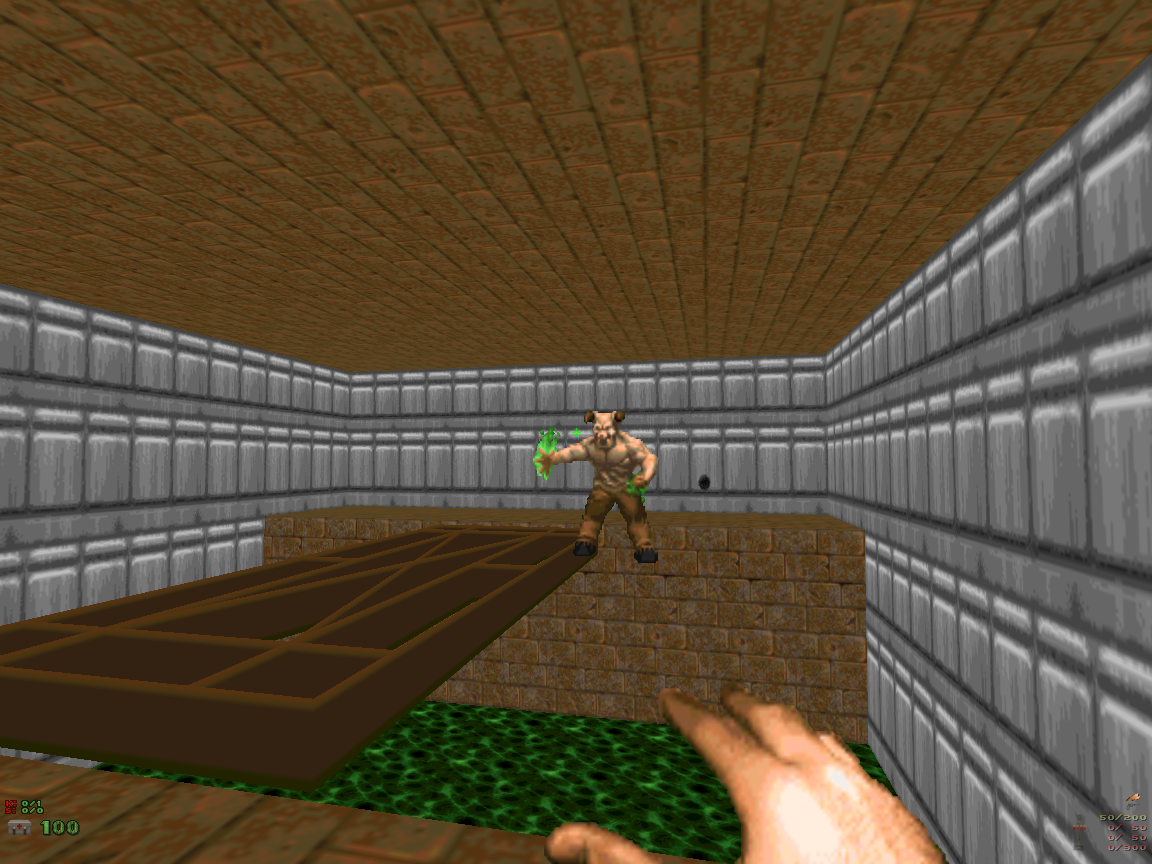 |
仼 偙傫側棫偪曽偑幚嵺偵偱偒偨傜偡偛偄偱偡偹(^_^;) |
DOOM2.PRJ偱傕悈偨傑傝傪嶌傞偙偲偑偱偒傑偟偨偑丄悈偨傑傝偺拞偵愽傞偲夋柺昤幨偑偍偐偟偔側傞偺偱悈偨傑傝偵偼愽傟傑偣傫偱偟偨乮岺晇偡傟偽愽傟側偄偙偲傕側偄偱偡偑丒丒丒乯丅
ZDOOMHEXEN.PRJ偱偼愽傟偰塲偘傞悈偨傑傝傪嶌傞偙偲偑偱偒傑偡丅幚嵺偵嶌偭偰傒傑偟傚偆丅
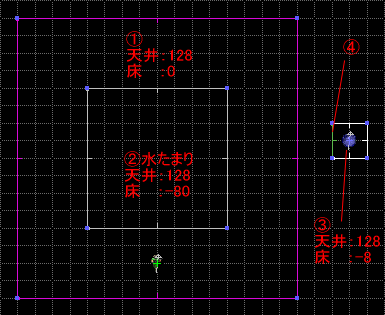
恾偺條偵嘆乣嘊偺Sector傪嶌偭偨偲偟傑偡丅
嘇偑悈偨傑傝偵側傞Sector偱偡丅乮悈偨傑傝偵掙偼-80偺崅偝偵側傝傑偡丅乯
嘊偺Sector偺揤堜偺崅偝偼丄嘇偺Sector偺揤堜偺崅偝偲摨偠崅偝乮128乯偵偟偰丄彴偺崅偝偼悈偨傑傝偺悈柺偺崅偝乮-8乯偵偟傑偡丅
嘇偺Sector偺揤堜偵偼揤堜偵傆偝傢偟偄Texture傪丄彴偵偼悈柺梡偺Texture傪揬傝晅偗偰壓偝偄丅
嘊偺Sector偺揤堜偵偼丄悈偨傑傝偵愽偭偨偲偒偵尒忋偘傞悈柺梡偺Texture傪丄彴偵偼悈偨傑傝偺掙偺Texture傪揬傝晅偗偰壓偝偄丅
嘋偺Line傪慖戰偟丄曇廤夋柺傪奐偒傑偡丅LineType傪E Light & Specials仺2 Transfer Heights
+Tag-When [209]偵偟傑偡丅
偙偺LineType偵傛偭偰丄嘊偺Sector偺揤堜偲彴偺夋憸傪悈偨傑傝偵堏摦偝偣傑偡丅
Line偺婲摦忦審側偳偼崱夞偼娭學側偄偺偱柍帇偟傑偡丅
崱夞搊応偡傞堷悢偼伀
| 堷悢 | 摥偒 | 崱夞巊梡偡傞抣 |
| Tag | Sector偺夋憸傪堏摦偝偣傞応強傪偟偰偄偟傑偡丅乮SectorTag乯 | 3乮擟堄偺抣乯 |
| When | 夋憸偺昤幨曽朄偵偮偄偰愝掕傪峴偄傑偡丅 | 0 |
嘇偺Sector偺LineDefTag傪堷悢Tag偺抣(3)偲摨偠抣偵偟傑偡丅
偙偺忬懺偱堦搙僥僗僩僾儗僀傪偟偰傒傑偟傚偆丅
 |
仺 愽傞偲 仺 |
 |
愽傟傞悈偨傑傝偑偱偒偰偄傑偡丅偪側傒偵丄嘇偺Sector偺彴偺崅偝傪傕偭偲崅偔偡傟偽丄DOOM2.PRJ偺夝愢5偱徯夘偟偨傛偆側悈偨傑傝傪嶌傞偙偲偑偱偒傑偡丅
師偵丄偙偺悈偨傑傝傪塲偘傞傛偆偵偟偰丄偝傜偵悈拞傪戺傜偣傑偟傚偆丅
忋恾偺傛偆偵嘊偺Sector偺拞偵偳偙偱傕椙偄偺偱Water Zone偲偄偆Thing傪捛壛偟傑偡丅
偙偺Thing傪捛壛偡傞偙偲偵傛偭偰丄偙偺Thing偑懚嵼偡傞Sector偼塲偘傞傛偆偵側傝丄乮ZDOOM懁偱壒偺愝掕傪偟偰偄傟偽乯岠壥壒偑悈拞偵偄傞傛偆側偙傕偭偨壒偵側傝傑偡丅乮嘊偺Sector偺忣曬偑嘇偺Sector偵憲傜傟傞偺偱寢壥揑偵悈拞傪塲偘傞傛偆偵側傝傑偡丅乯
師偵丄悈拞傪戺傜偣傑偡丅嘋偺Line傪慖戰偟丄曇廤夋柺傪奐偒傑偡丅Lower Texture偺柤慜婰擖棑偵"80004FA5"乮仸乯偲擖椡偟偰壓偝偄丅
偡傞偲丄Lower Texture偺夋憸偑"FOG"偲彂偐傟偨悈怓偺夋憸偵側傞偲巚偄傑偡丅
仸丗
偙偺8寘偺悢帤傪2寘偢偮偵嬫愗偭偰丄慜偐傜弴斣偵兛抣丄愒怓丄椢怓丄惵怓偺嫮偝傪16恑朄偱婰擖偟傑偡丅乮FF仺嵟戝丅00仺嵟彫丅乯
婰擖偟偨怓偑悈偨傑傝偺拞偱昤幨偝傟傑偡丅
偪側傒偵偙偺怓偑悈偺怓偵嵟揔偩偦偆偱偡丅乮ZDOOMWiki傛傝乯
僥僗僩僾儗僀傪偟偰傒傑偟傚偆丅
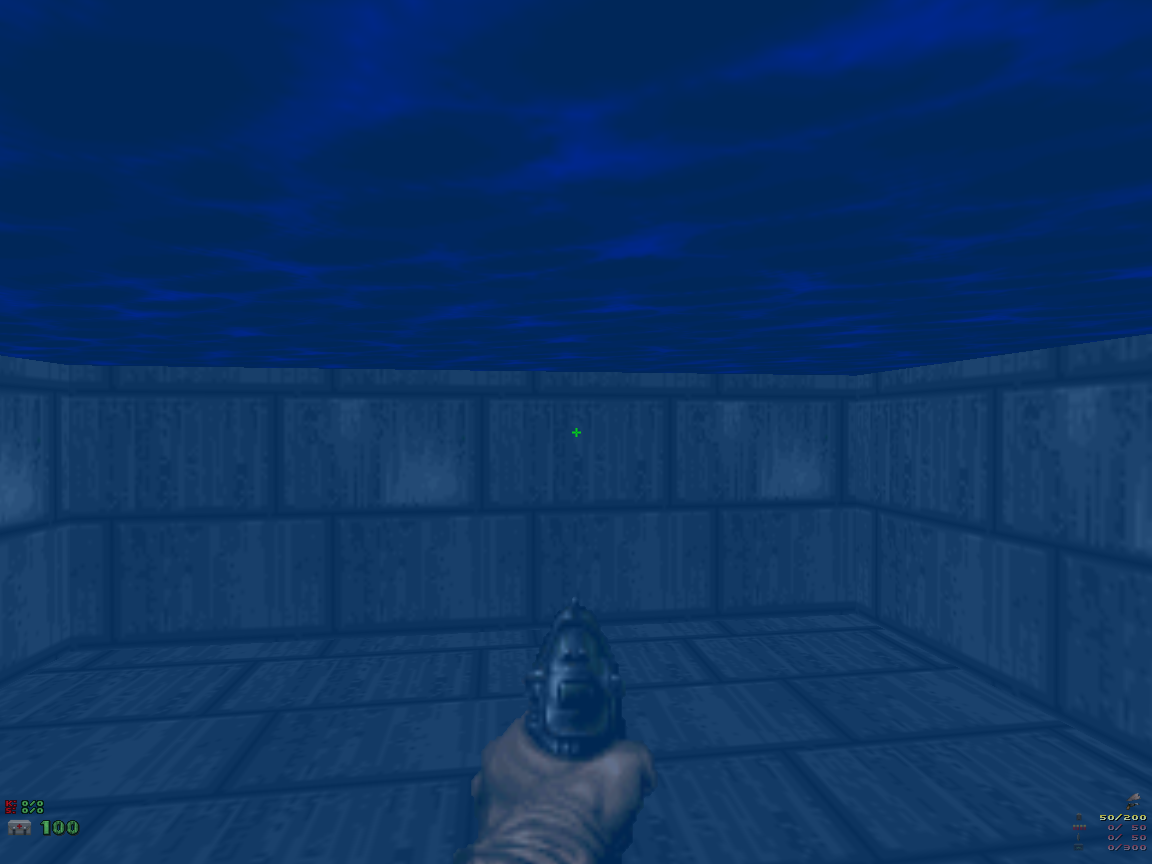
柍帠悈拞偑戺傝傑偟偨丅夋憸偱偼妋擣偱偒傑偣傫偑丄悈拞傪塲偖偙偲傕偱偒傑偡丅
WAD僼傽僀儖嶌惉偺愢柧偺堦斣偼偠傔偺儁乕僕偺摫擖曽朄丒婎杮帠崁偱傕愢柧偟傑偟偨偑丄婎杮揑偵偼棫懱岎嵎偺峔憿傪嶌傞偙偲偼晄壜擻偱偡偑丄崱夞丄摟柧側嫶偲悈偨傑傝偺僥僋僯僢僋傪墳梡偟偰丄棫懱岎嵎偺峔憿偵挧愴偟傑偡丅
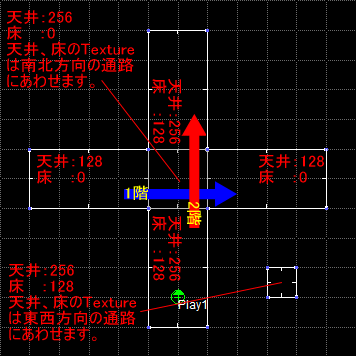
恾偺傛偆偵丄廫帤宆偵捠楬偑岎傢傞棫懱岎嵎傪嶌傝傑偡丅
墶曽岦偺捠楬偑1奒丄廲曽岦偺捠楬偑2奒偱偡丅
廫帤楬偺恀傫拞偺Sector偺崅偝128偺晹暘偵Texture傪揬傝晅偗傞偙偲偱棫懱岎嵎傪嶌傝傑偡丅
廫帤楬偺恀傫拞偺Sector傪峔惉偡傞4杮偺Line偵偦傟偧傟傆偝傢偟偄UpperTexture傑偨偼LowerTexture傪愝掕偟偰壓偝偄丅
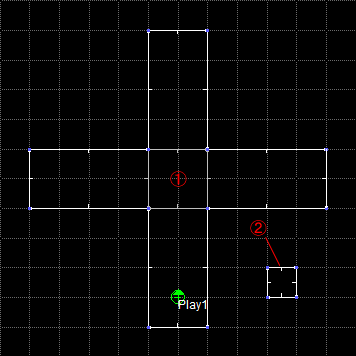
悈偨傑傝傪嶌偭偨偺偲摨偠梫椞偱偙傟偐傜嘆偺Sector偺128偺崅偝偺晹暘偵Texture傪揬傝晅偗傑偟傚偆丅
嘇偺Line傪慖戰偟丄曇廤夋柺傪奐偒傑偡丅LineType傪E Light & Specials仺2 Transfer Heights
+Tag-When [209]偵偟傑偡丅
堷悢Tag偲嘆偺Sector偺LineDefTag傪摨偠抣偵偟傑偡丅
偙偺傑傑偩偲悈偨傑傝傪嶌偭偨偲偒偺傛偆偵2奒偺捠楬傪捠偭偨偲偒偵壓偺奒傊僾儗僀儎乕偑偡傝敳偗偰偟傑偄傑偡丅
偙偙偱摟柧側嫶偑妶桇偟傑偡丅
Invisible Bridge +Radius-Thickness偺Radius傪32丄Thickness傪1丄Z-height傪127偵偟偰丄嘆偺Sector傪枮曊側偔愝抲偟傑偟傚偆丅乮夋憸偺僌儕僢僪慄偼64unit偺娫妘偱堷偐傟偰偄傞偺偱丄崱夞偼4屄昁梫偱偟偨丅乯
僥僗僩僾儗僀傪偟偰傒傑偟傚偆丅
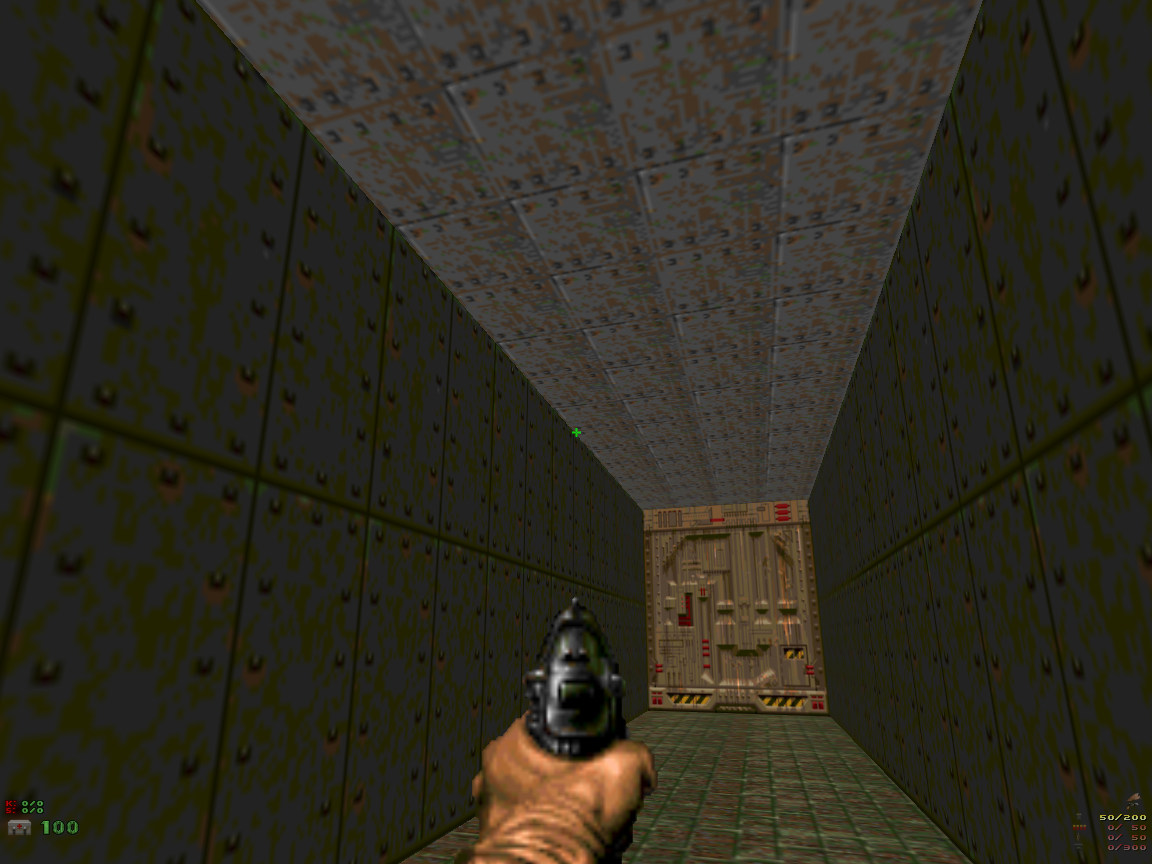 |
仼 1奒 仺 2奒 |
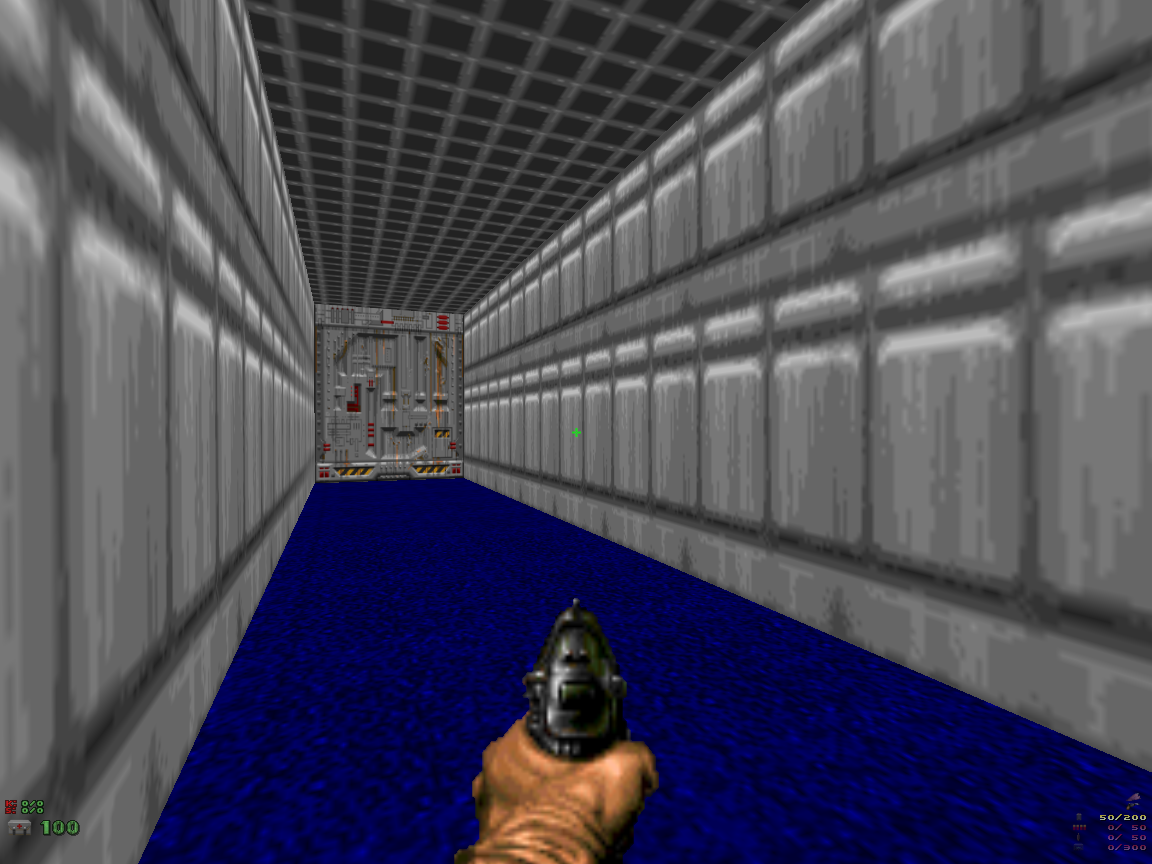 |
柍帠棫懱岎嵎偑姰惉偟傑偟偨丅2奒偺捠楬傕壗帠傕側偔捠傞偙偲偑偱偒傑偡丅
偪側傒偵伀
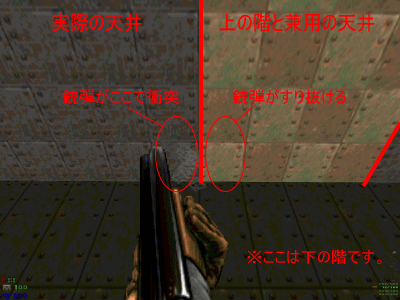
夋憸偱偼彮偟傢偐傝偵偔偄偱偡偑丄廵抏傪1,2奒寭梡偺Texture偵岦偐偭偰敪朇偡傞偲廵抏偑偡傝敳偗偰偟傑偄傑偡丅乮儘働僢僩抏側偳偼偡傝敳偗偢偵敋敪偟傑偡丅乯
師偵丄夝愢4偵恑傒傑偟傚偆丅
昁梫偵墳偠偰撪梕傪捛壛丄曄峏偟傑偡丅